How to Change Background in Snapseed🖼️🖌️
By Natasha

Changing the background of a photo can make it look more attractive and professional. Snapseed is a free photo-editing app that helps you do this easily. Whether you want to remove unwanted objects or give your photo a new look, Snapseed has the tools to help you. This guide will show you how to change the background in Snapseed step by step.
How to Change Background in Snapseed?
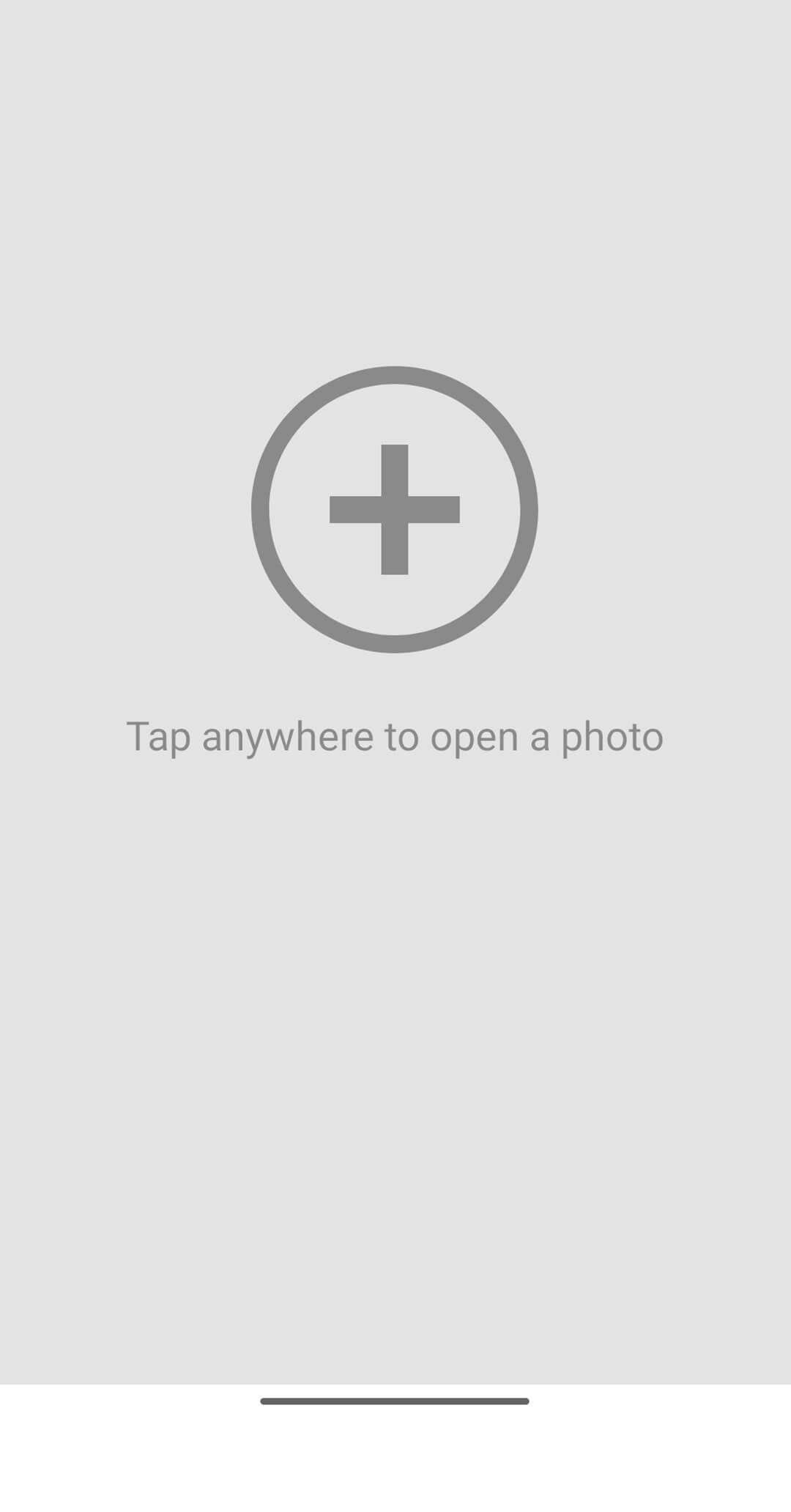 1Click on + icon and openyour image.
1Click on + icon and openyour image.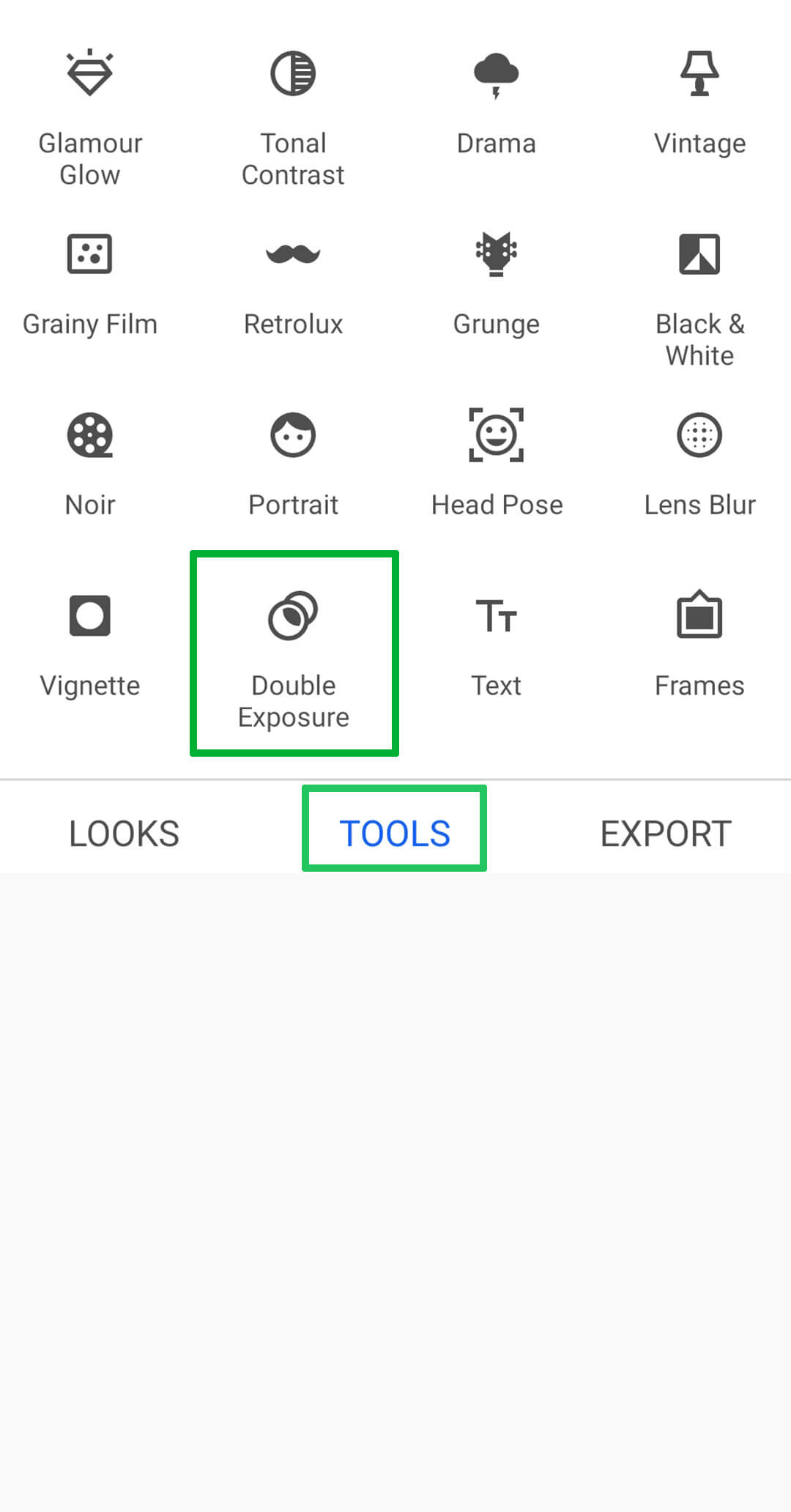 2Go on Tool Section and then click onDouble Exposure.
2Go on Tool Section and then click onDouble Exposure.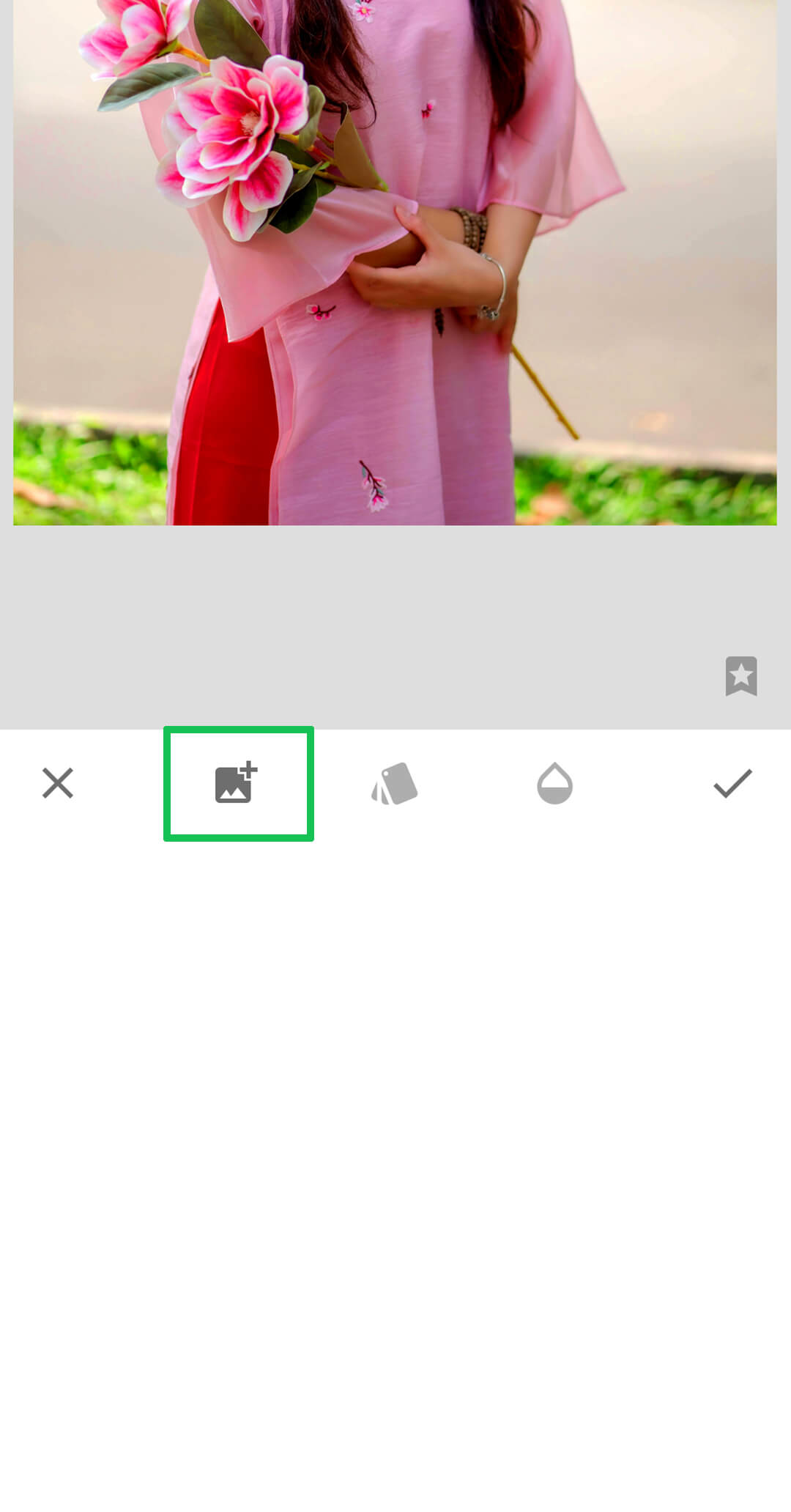 3Click on Open Image Icon.
3Click on Open Image Icon.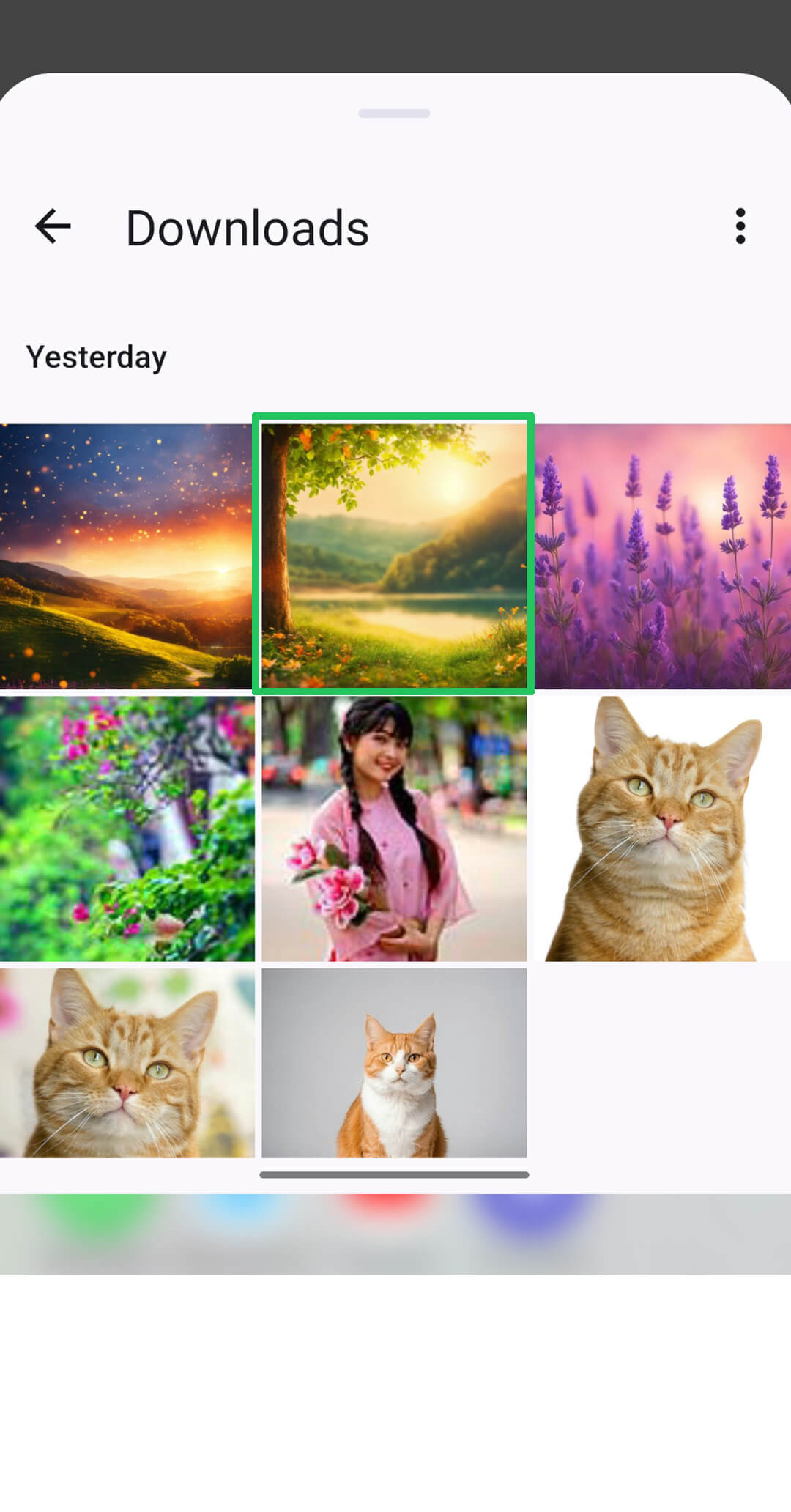 4Add yourImage.
4Add yourImage.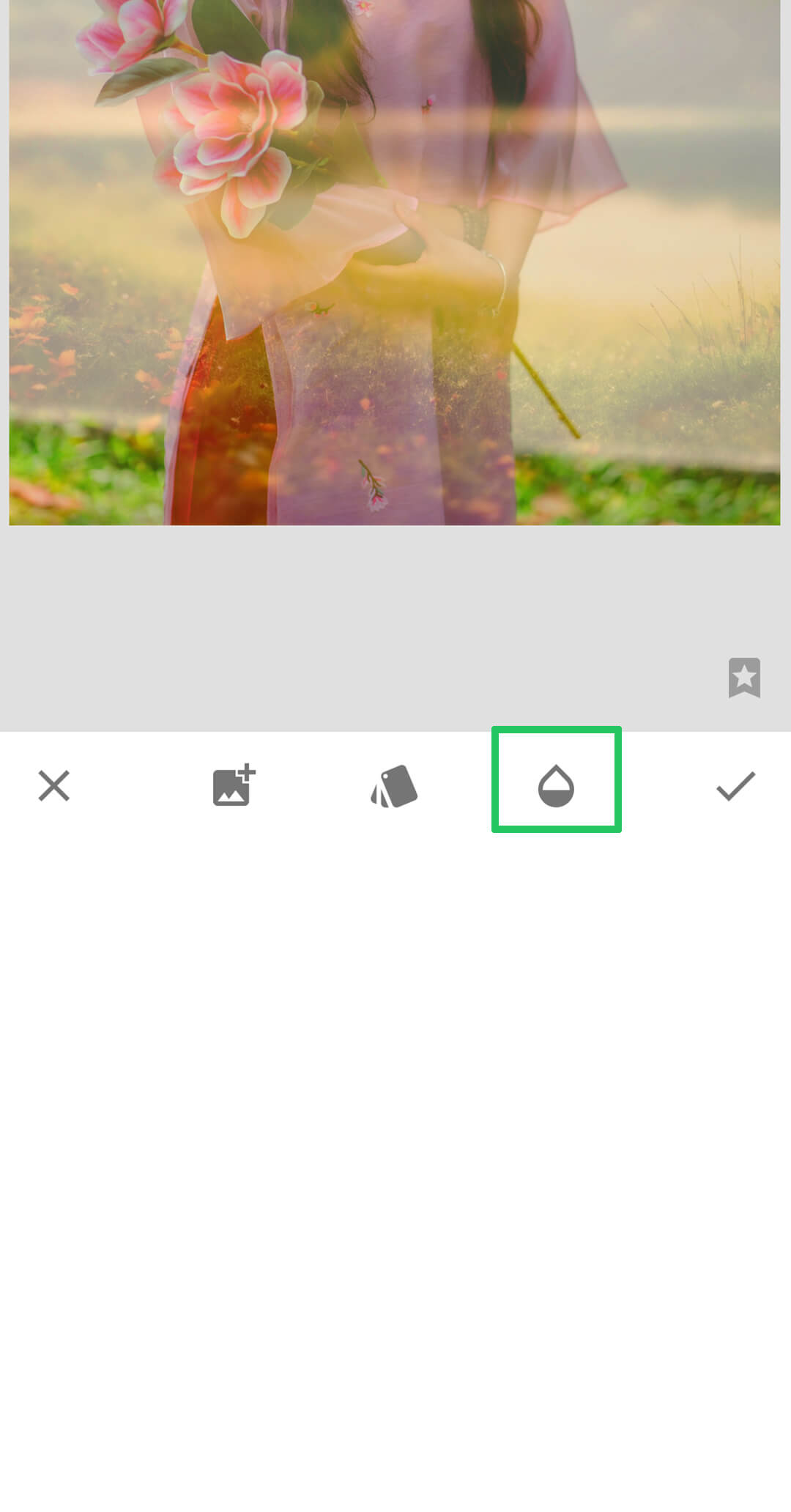 5Adjust your image and click onOpacity level icon.
5Adjust your image and click onOpacity level icon.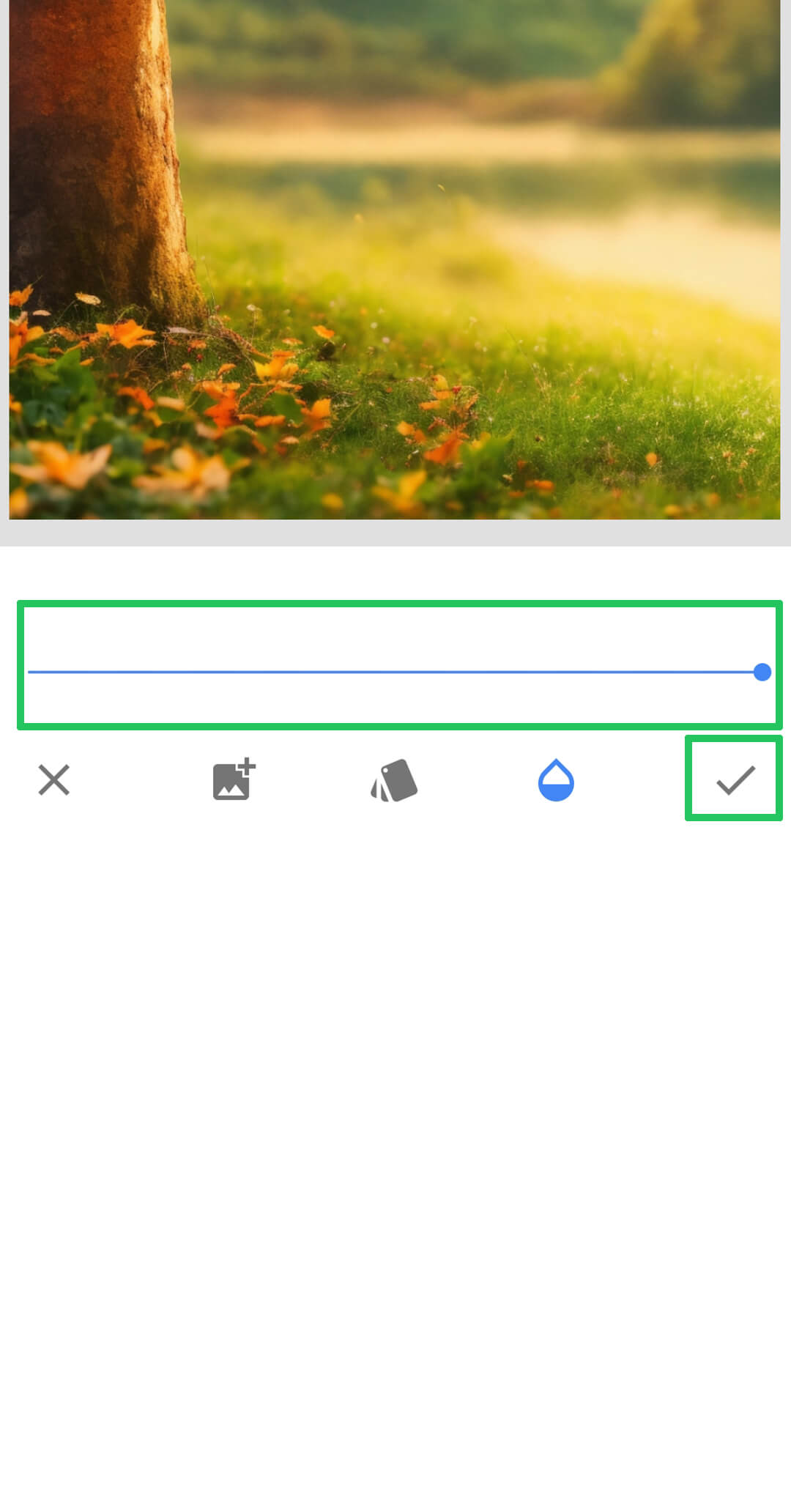 6Change it to fullOpacity and click on tick icon.
6Change it to fullOpacity and click on tick icon.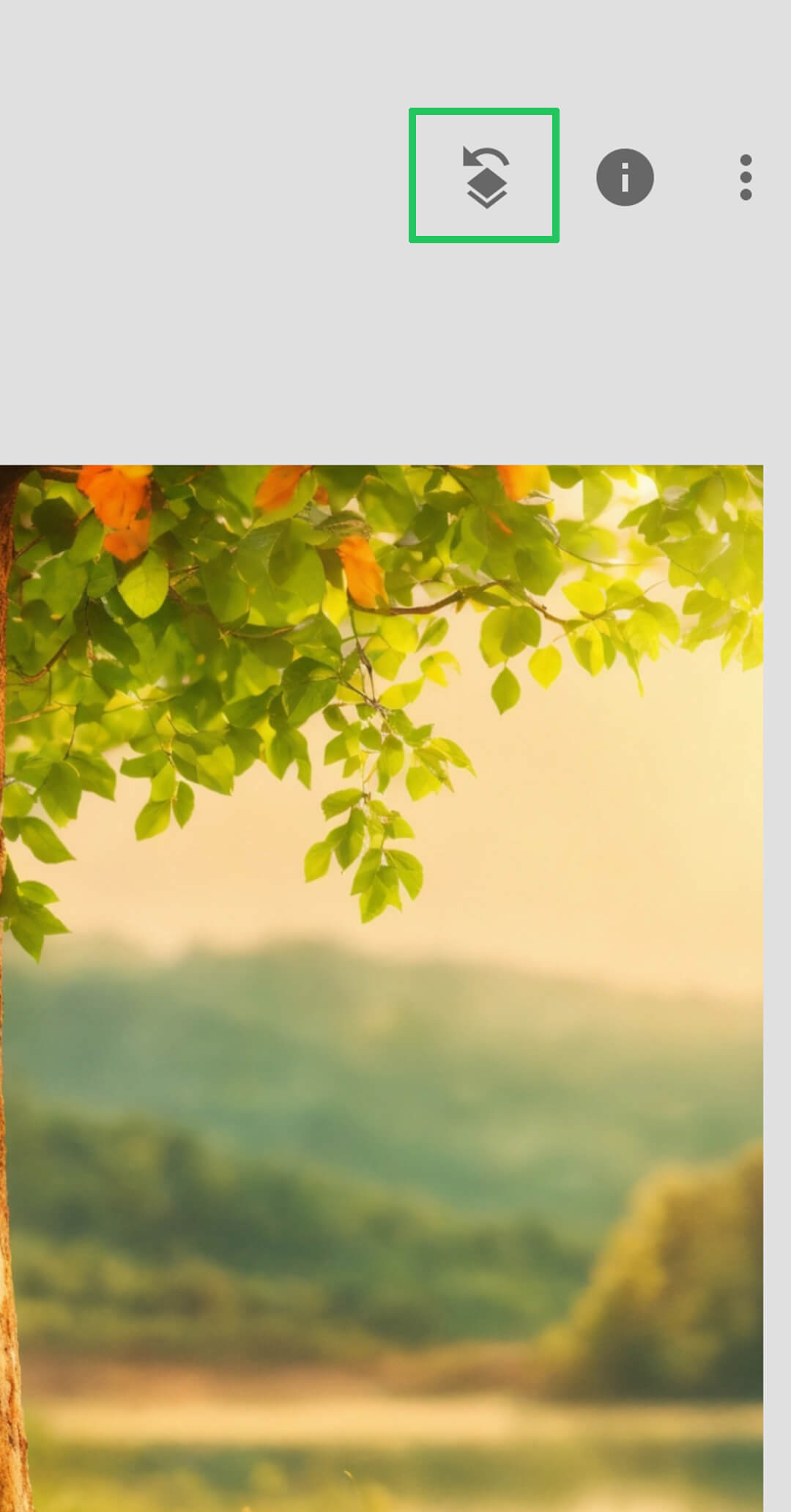 7Now Click onEdit Stack
7Now Click onEdit Stack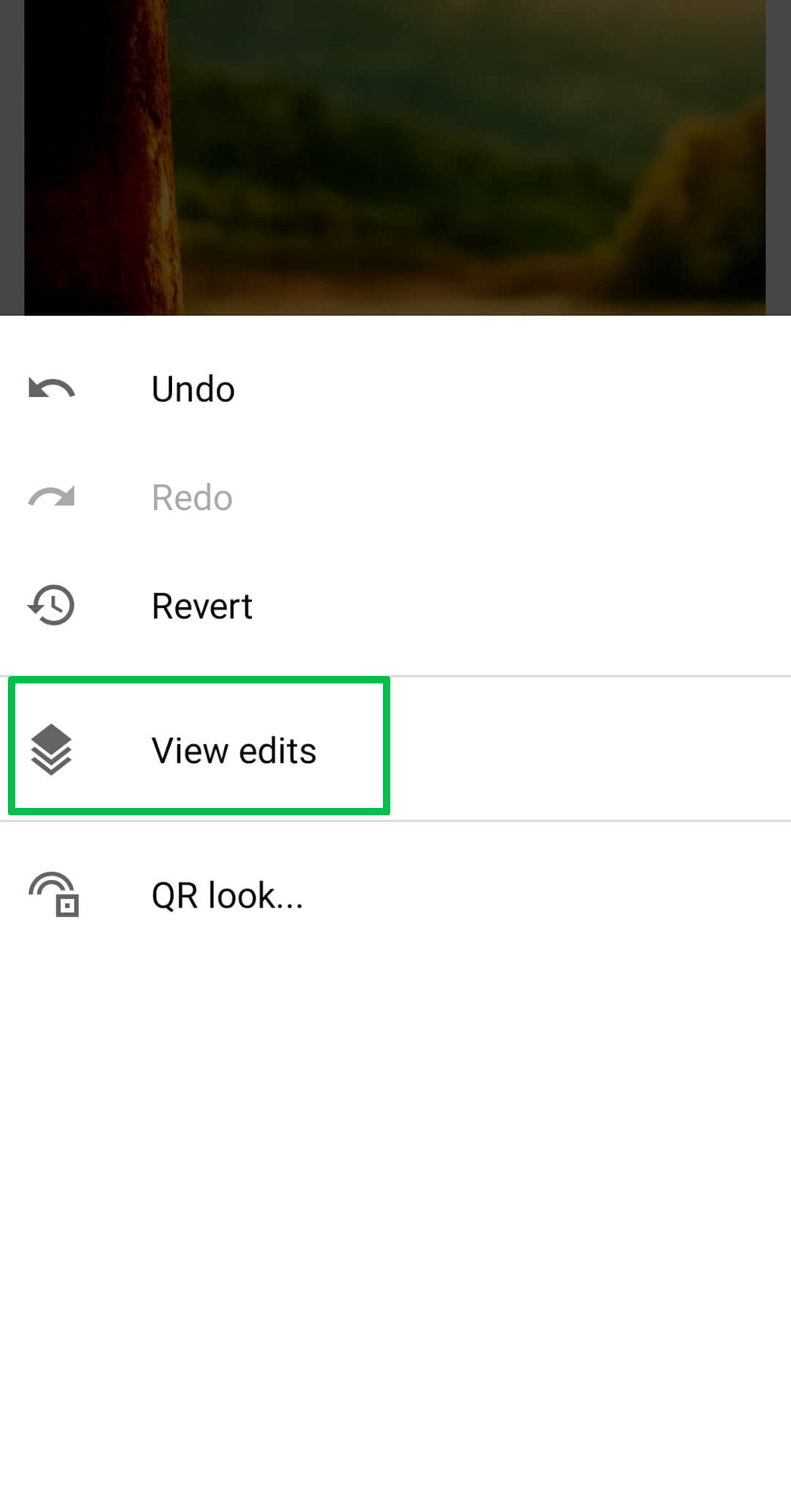 8Click onView edits.
8Click onView edits.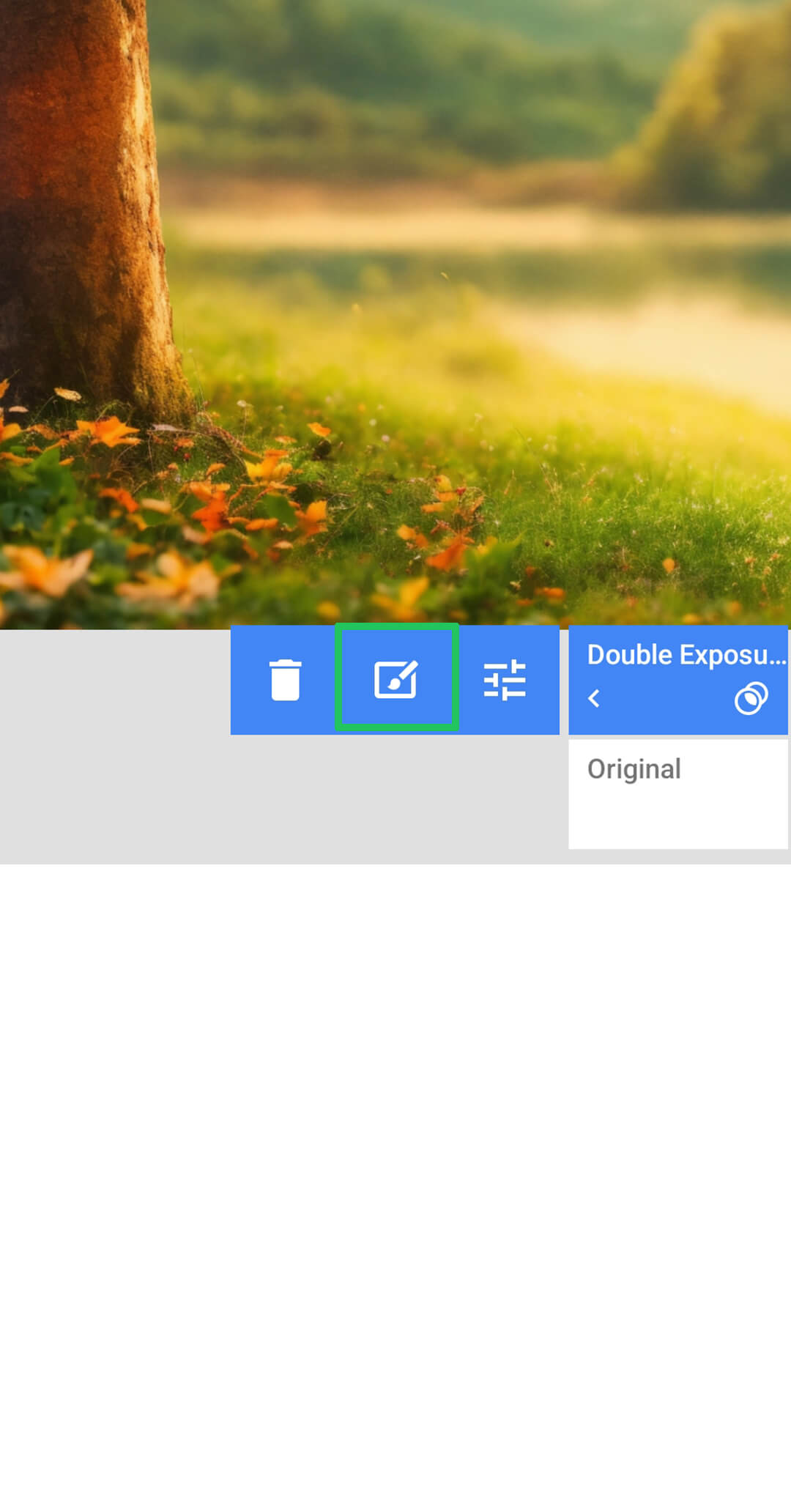 9Click on Double Exposure again click onbrush icon.
9Click on Double Exposure again click onbrush icon.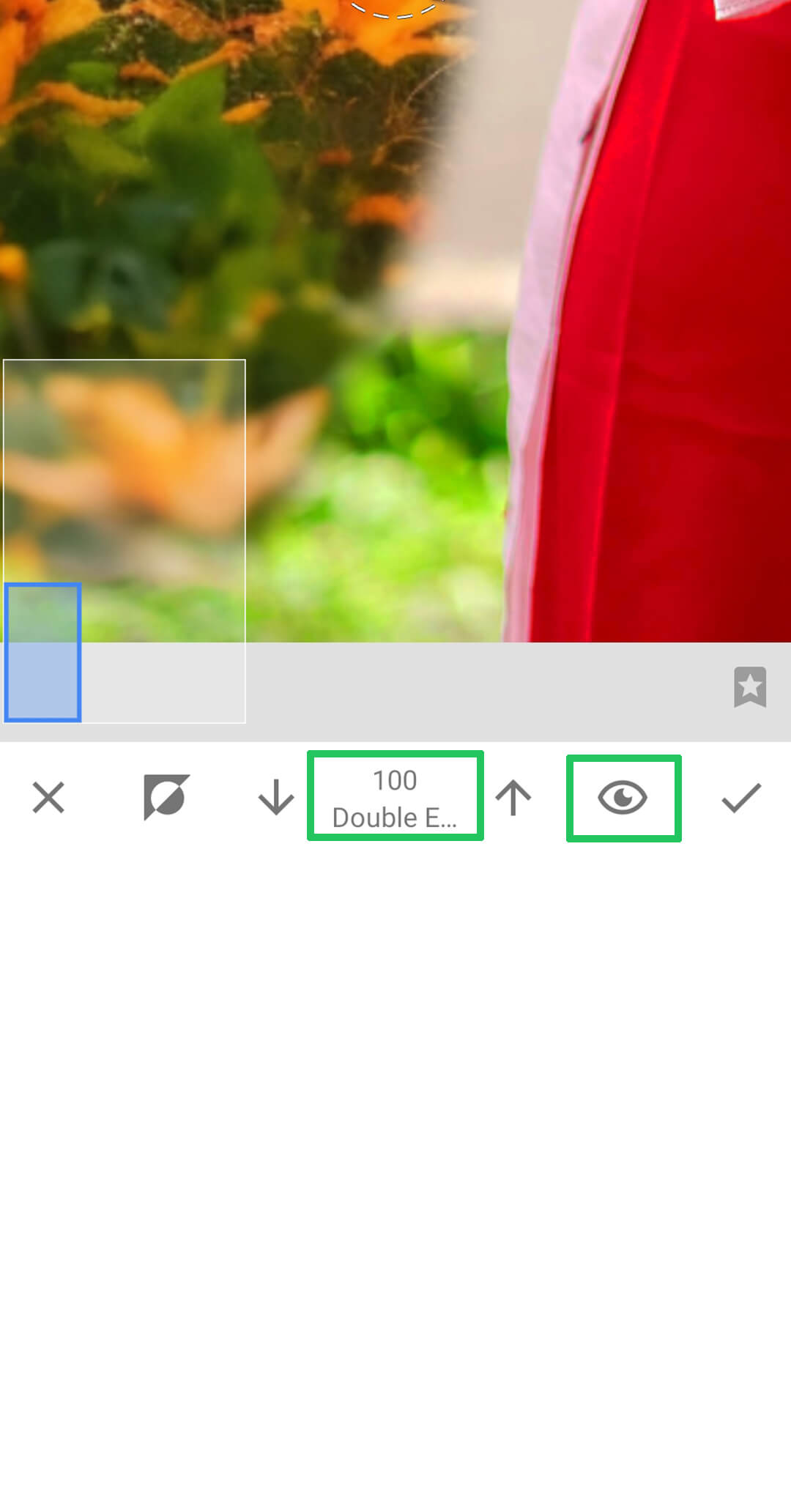 10Makesure Double Exposure is100 and eye icon is gray.
10Makesure Double Exposure is100 and eye icon is gray.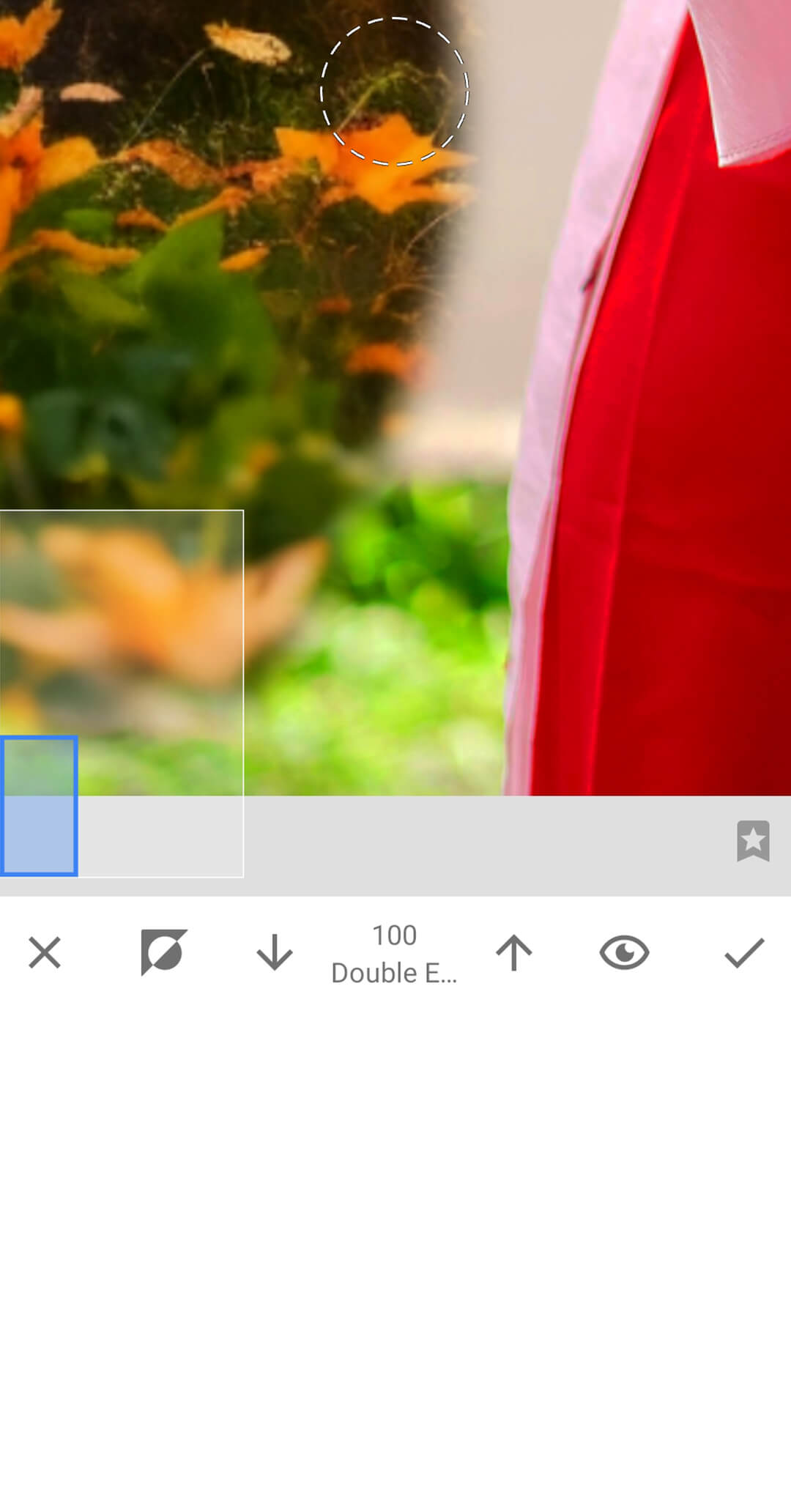 11Using fingure drag on screen anderase background.
11Using fingure drag on screen anderase background.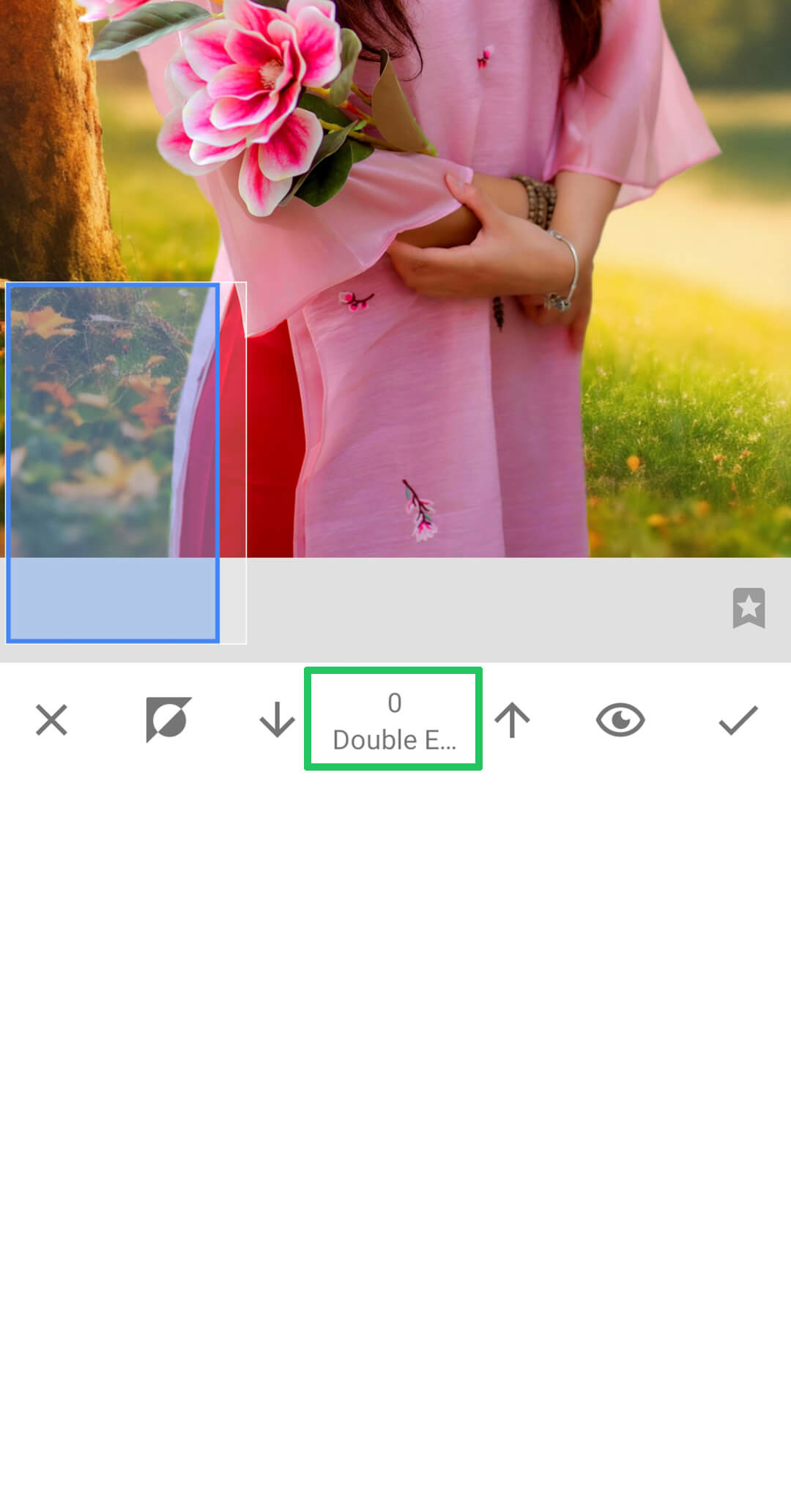 12For restore you background changeDouble exposure is 0.
12For restore you background changeDouble exposure is 0.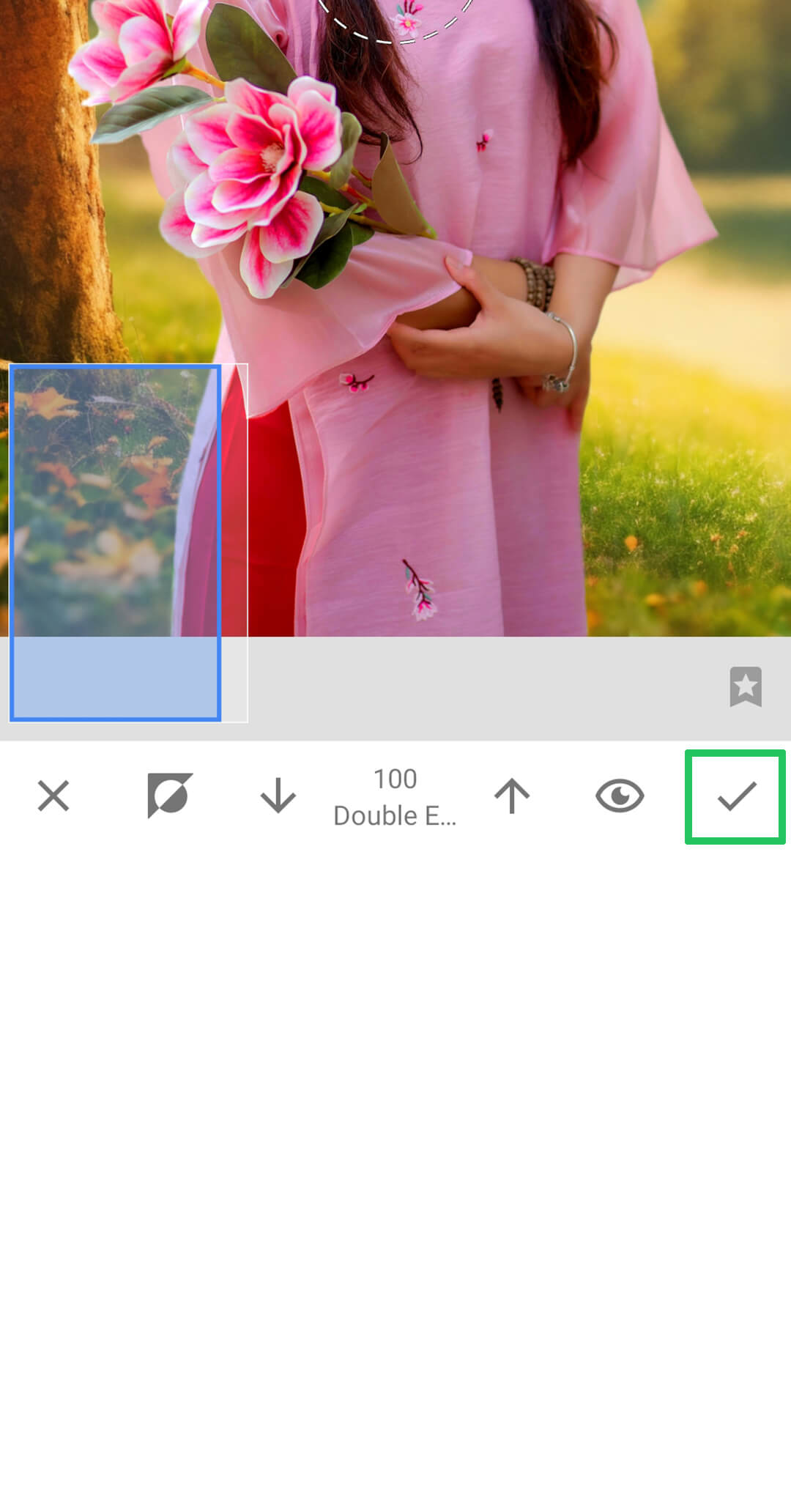 13When you completelyremove your background then click on tick icon.
13When you completelyremove your background then click on tick icon.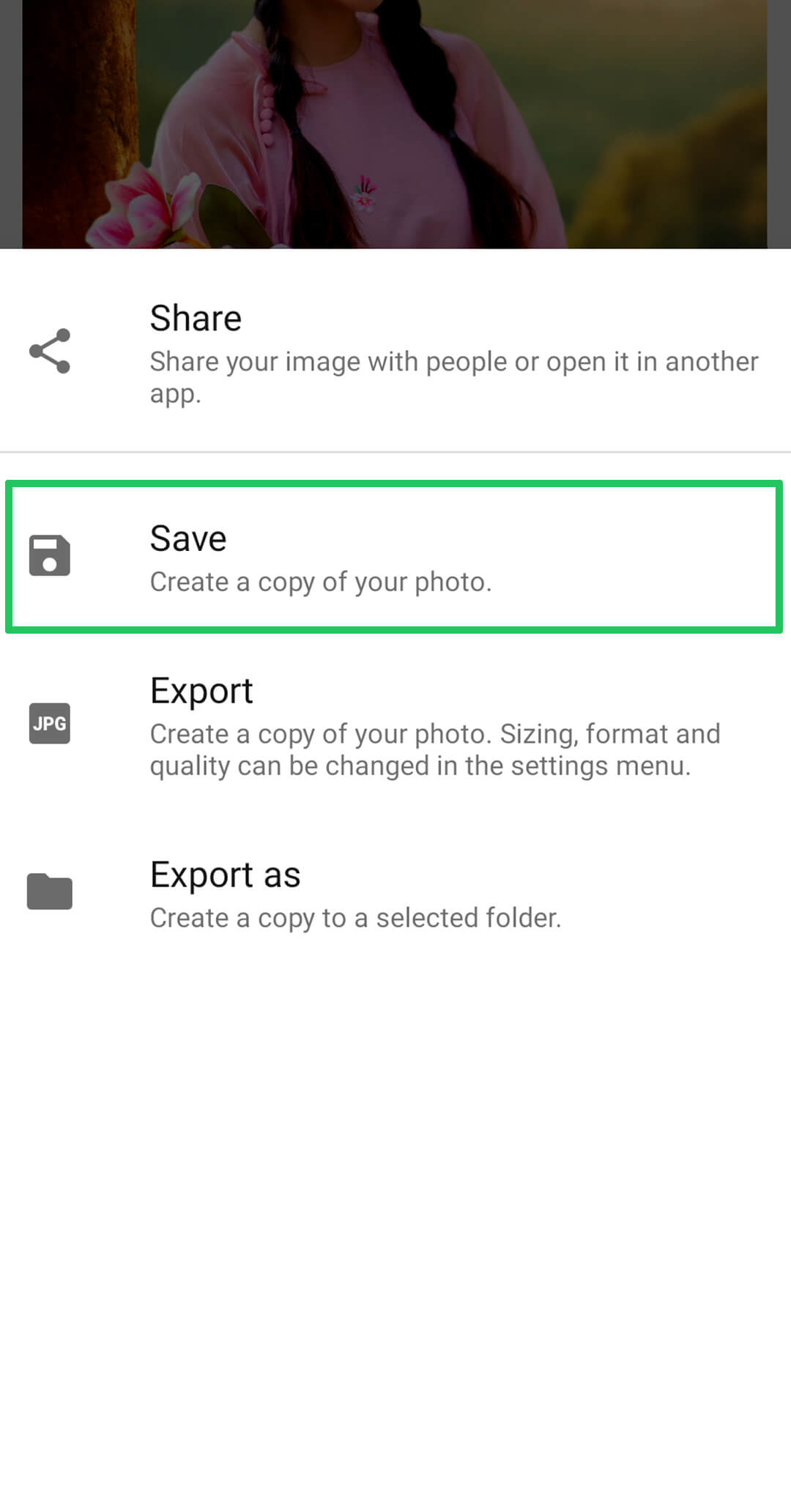 14Finally click onexport and save your image.
14Finally click onexport and save your image.
How to remove Background Objects in Snapseed?
To remove unwanted objects from your photos, use the Healing tool in Snapseed. Simply drag your finger over the object you want to remove. The tool blends it with the surrounding area, making it look like the object was never there.
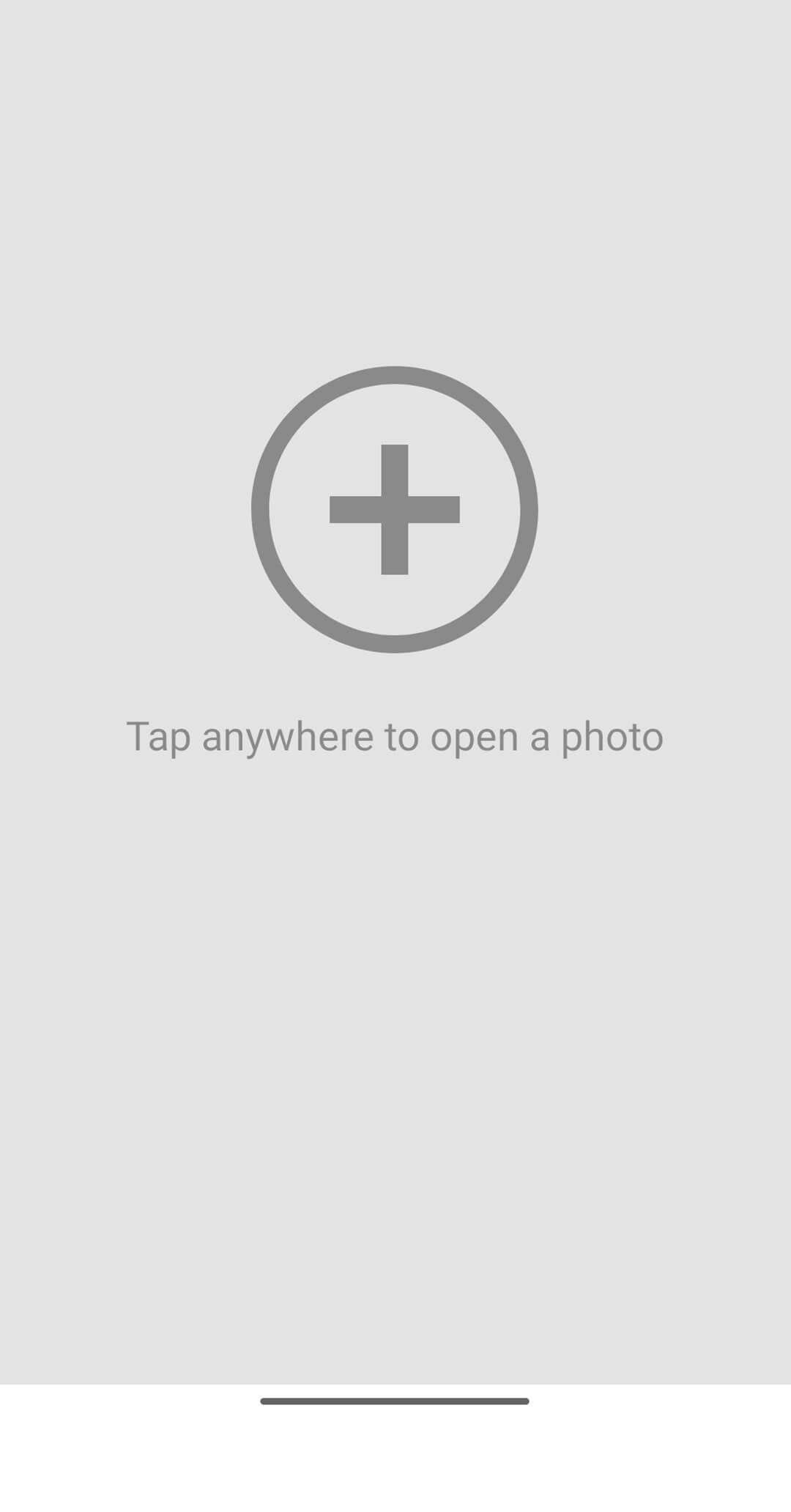 1Click on + icon and upload your image.
1Click on + icon and upload your image.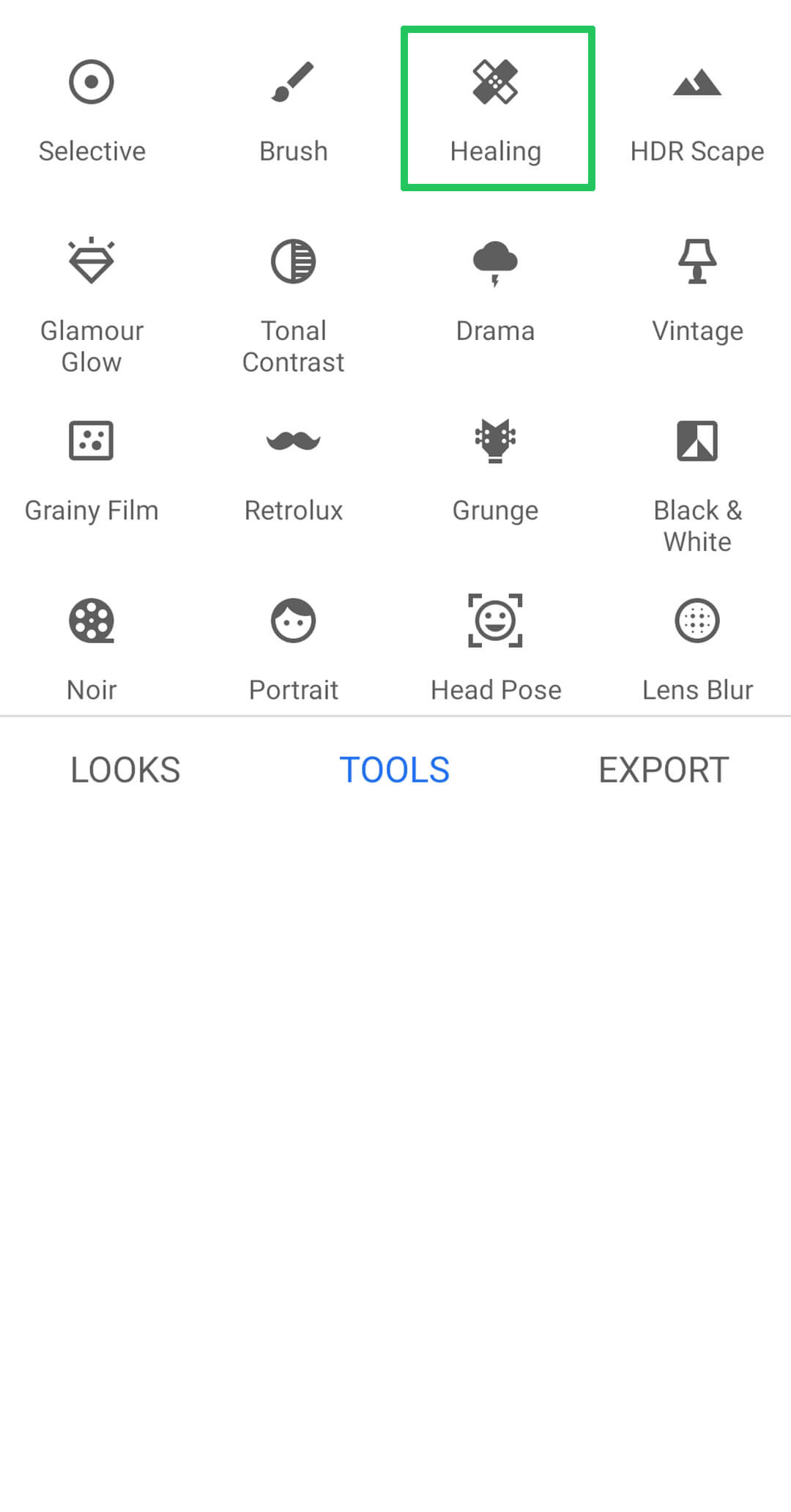 2Go toToolsand chooseHealing.
2Go toToolsand chooseHealing.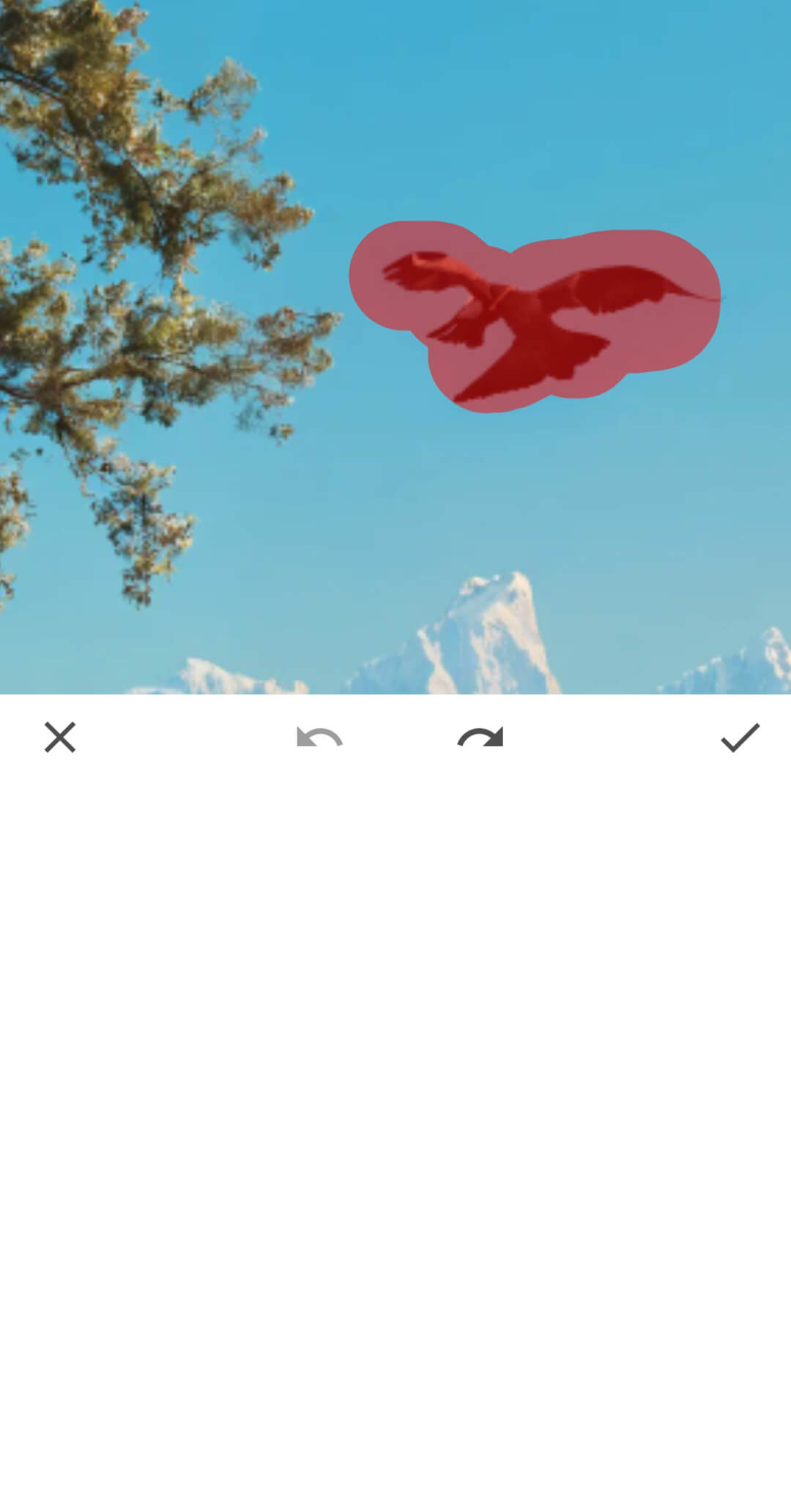 3Drag your finger over the object to remove it.
3Drag your finger over the object to remove it.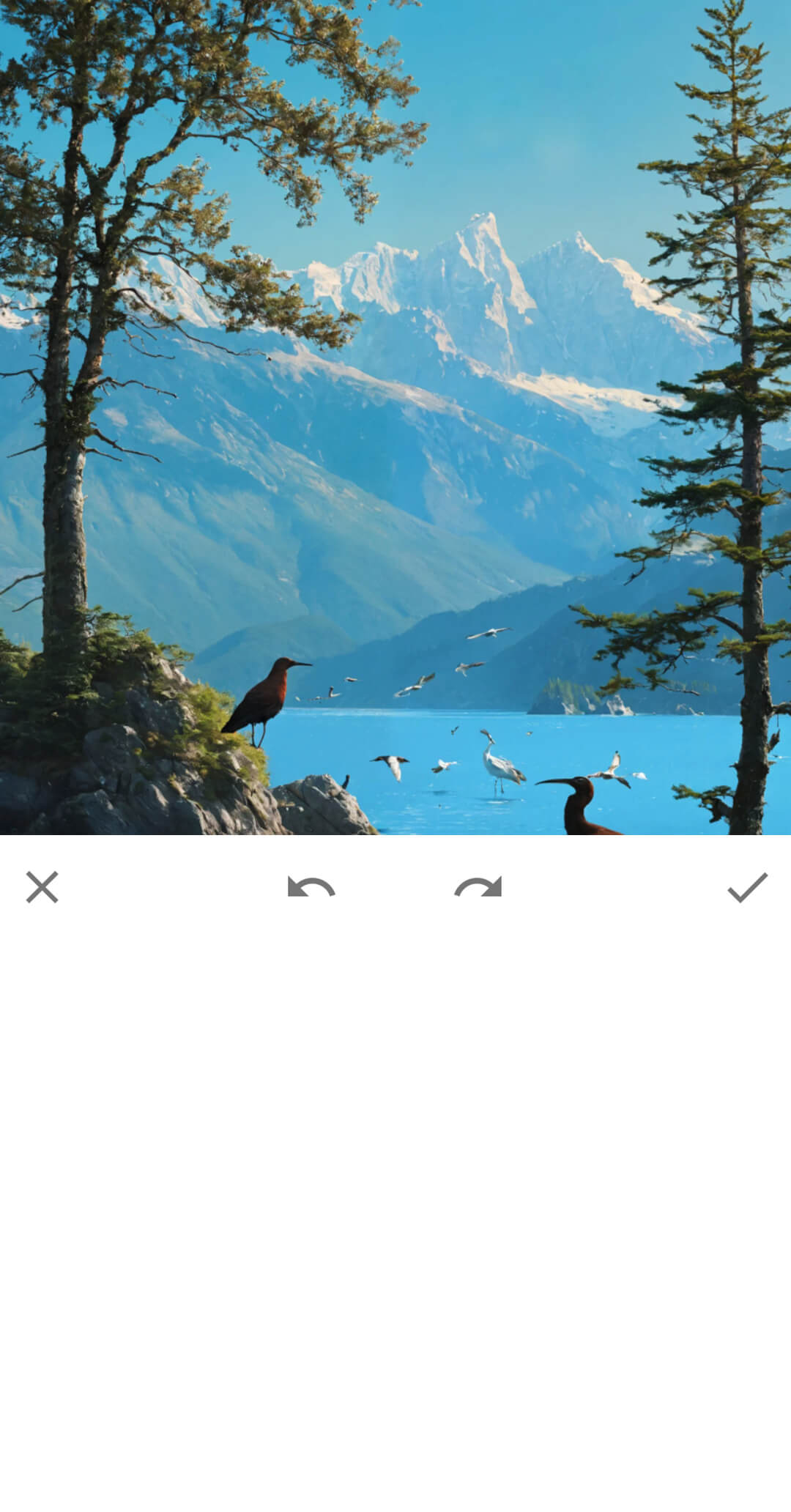 4When you aresatisfied, click on tick icon
4When you aresatisfied, click on tick icon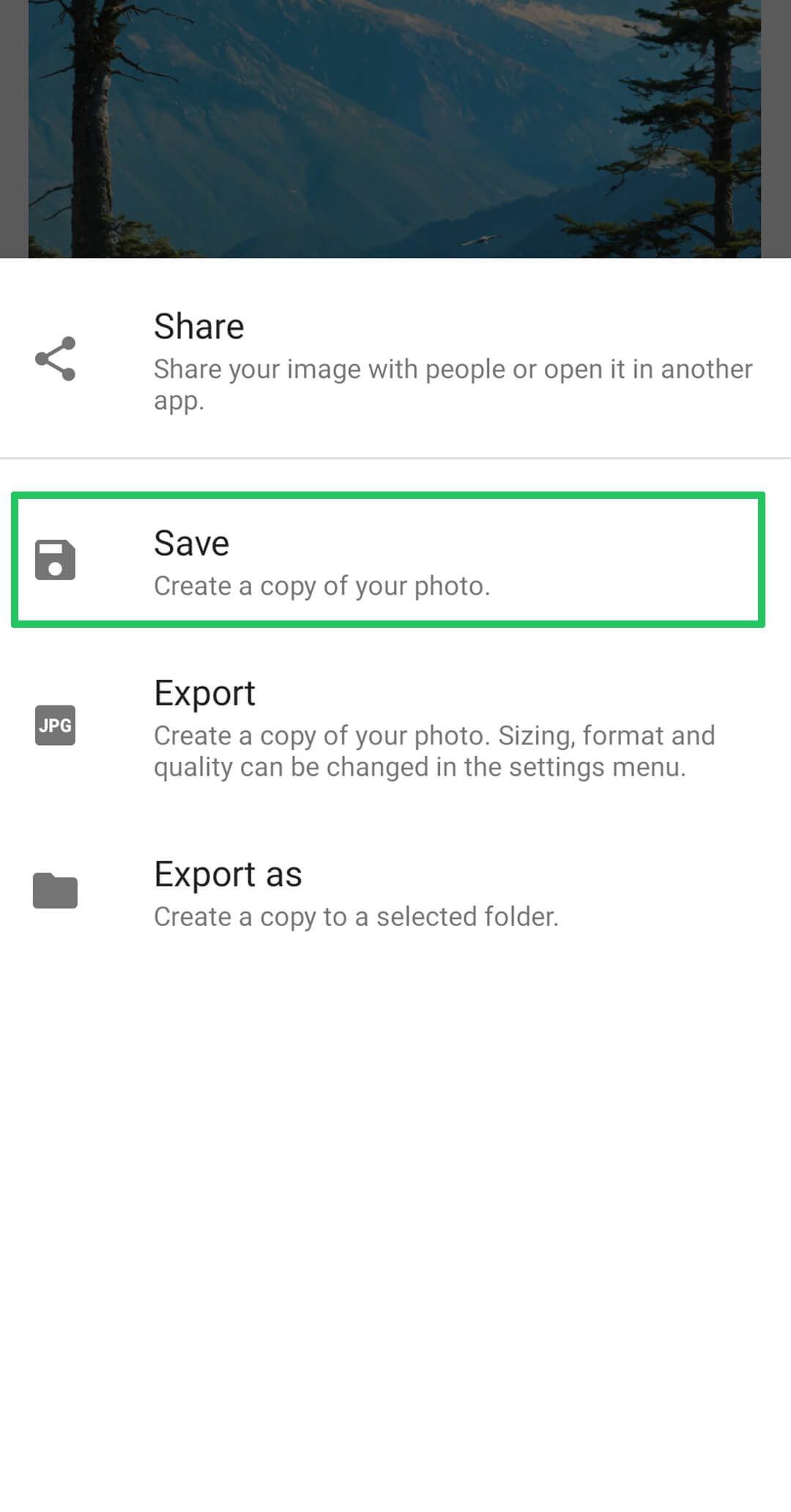 5Export and save youredited image.
5Export and save youredited image.
How to Change Background using Ai
Quickly change the background of your photos with Adobe Firefly. It's a powerful and easy-to-use tool. Follow these steps to change the background:
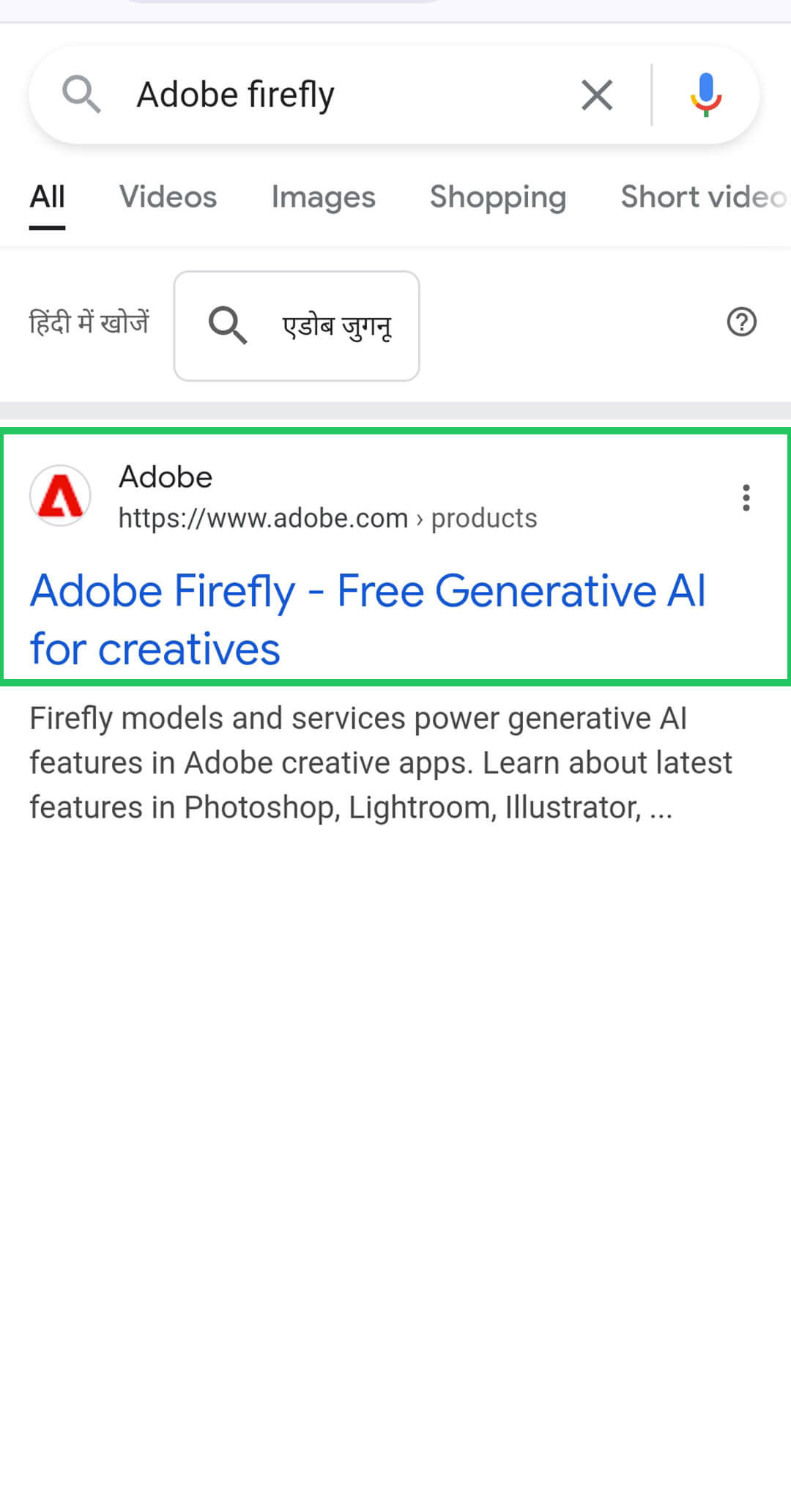 1Visit the Adobe Fireflywebsite.
1Visit the Adobe Fireflywebsite.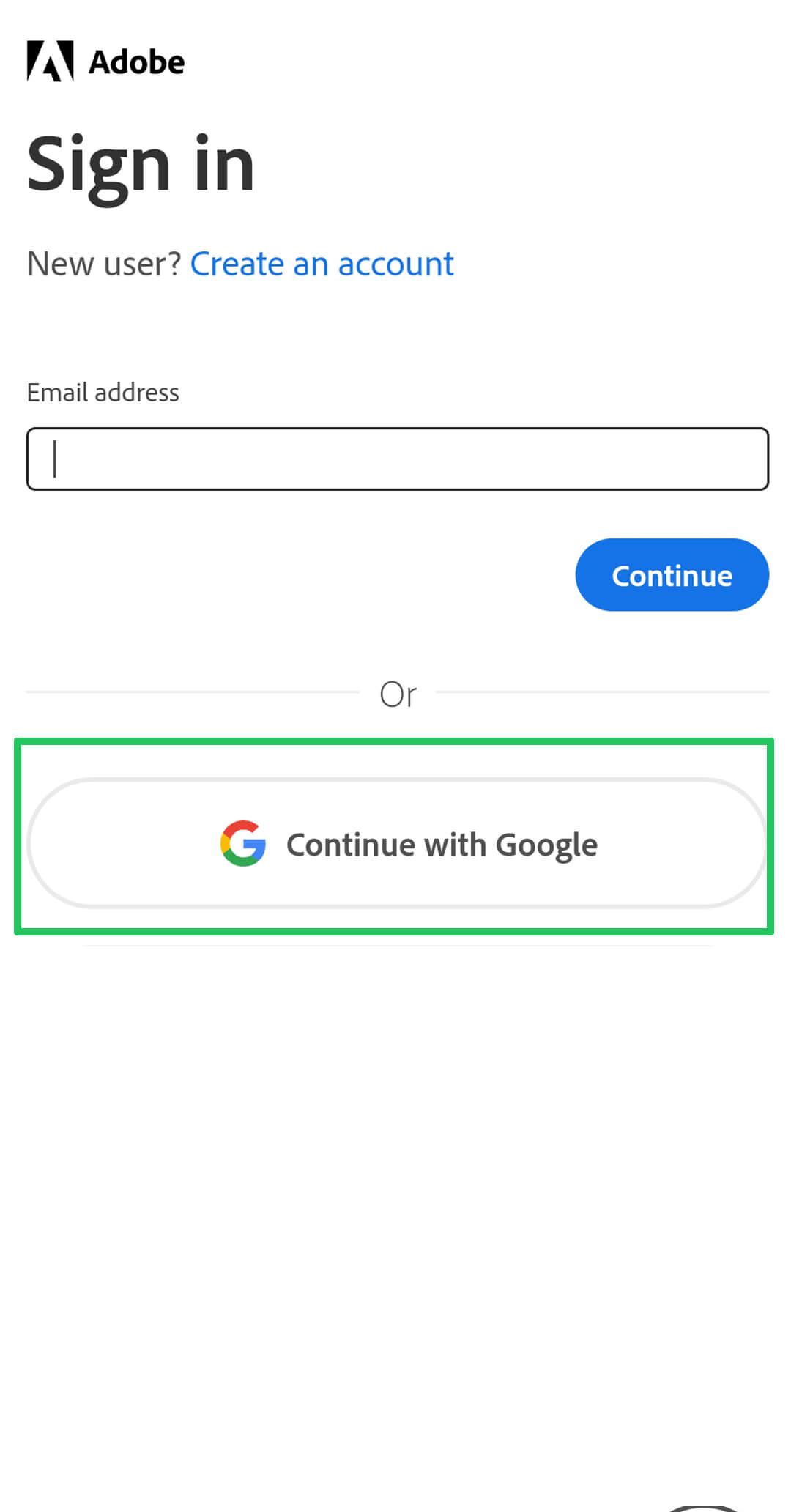 2Sign in with yourgmail account.
2Sign in with yourgmail account.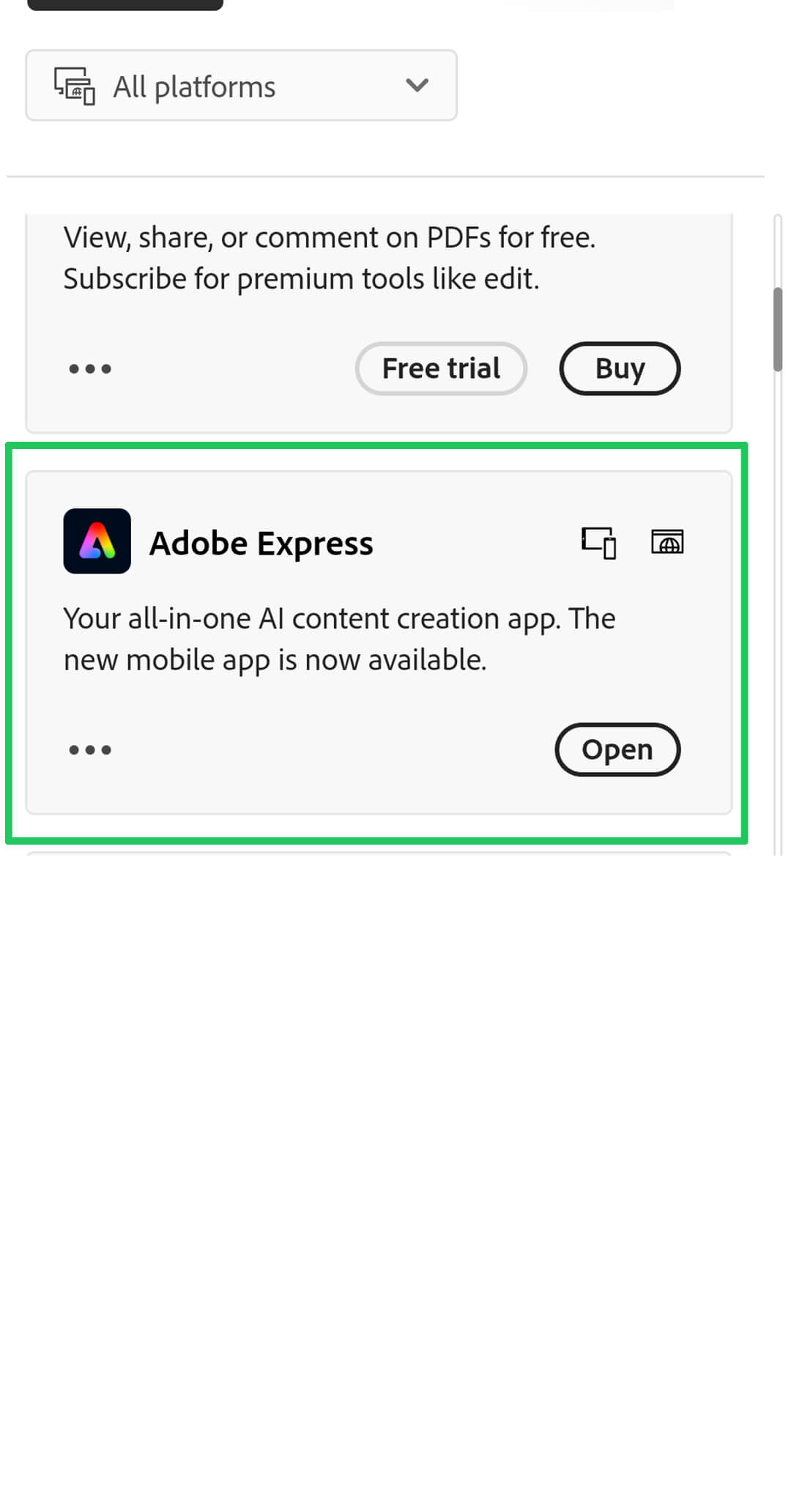 3Scroll down and open Adobe express.
3Scroll down and open Adobe express.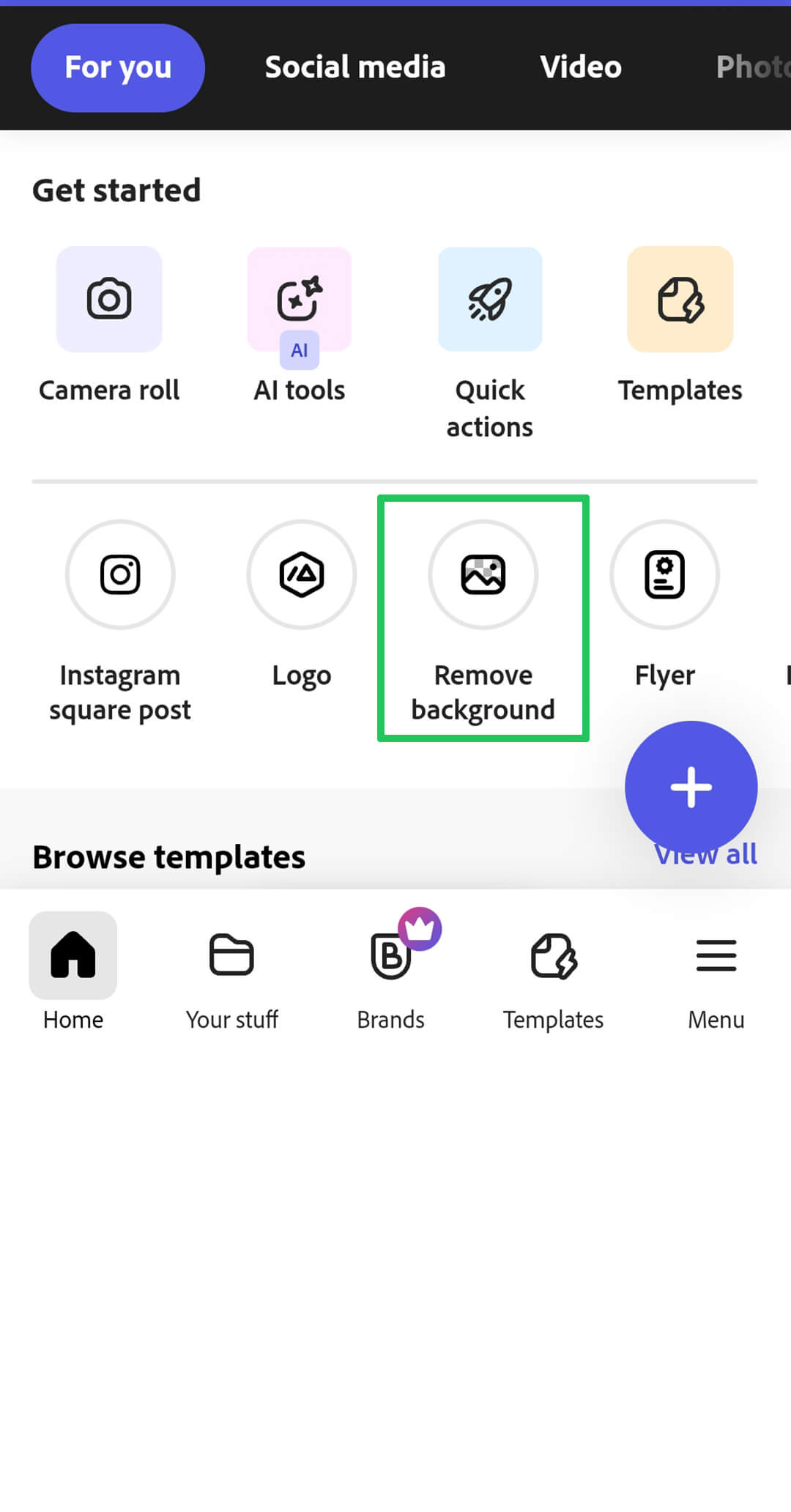 4Click onremove background.
4Click onremove background.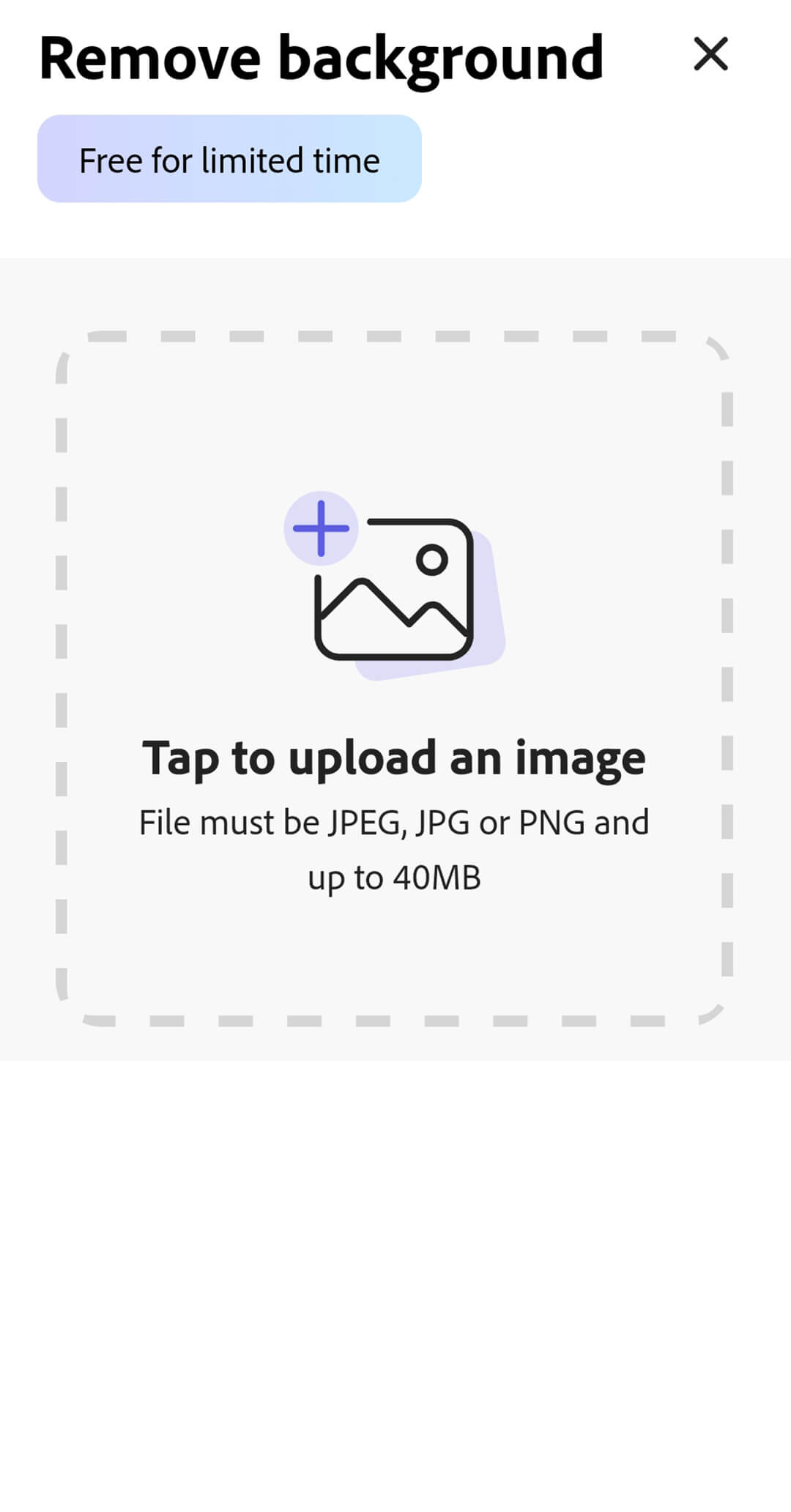 5Tap toupload your image and Ai automatic remove your background.
5Tap toupload your image and Ai automatic remove your background.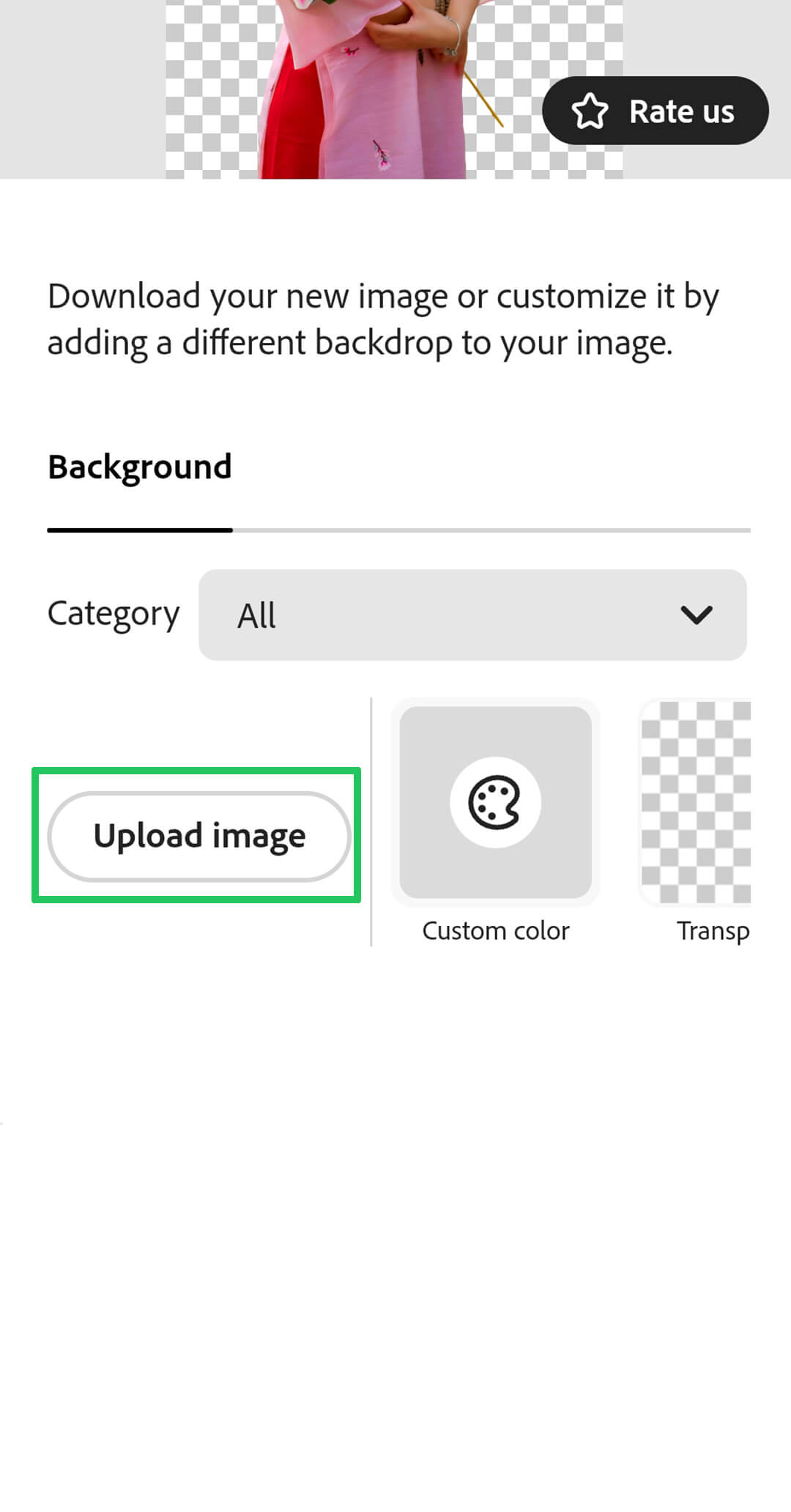 6clickupload to upload your bg image.
6clickupload to upload your bg image.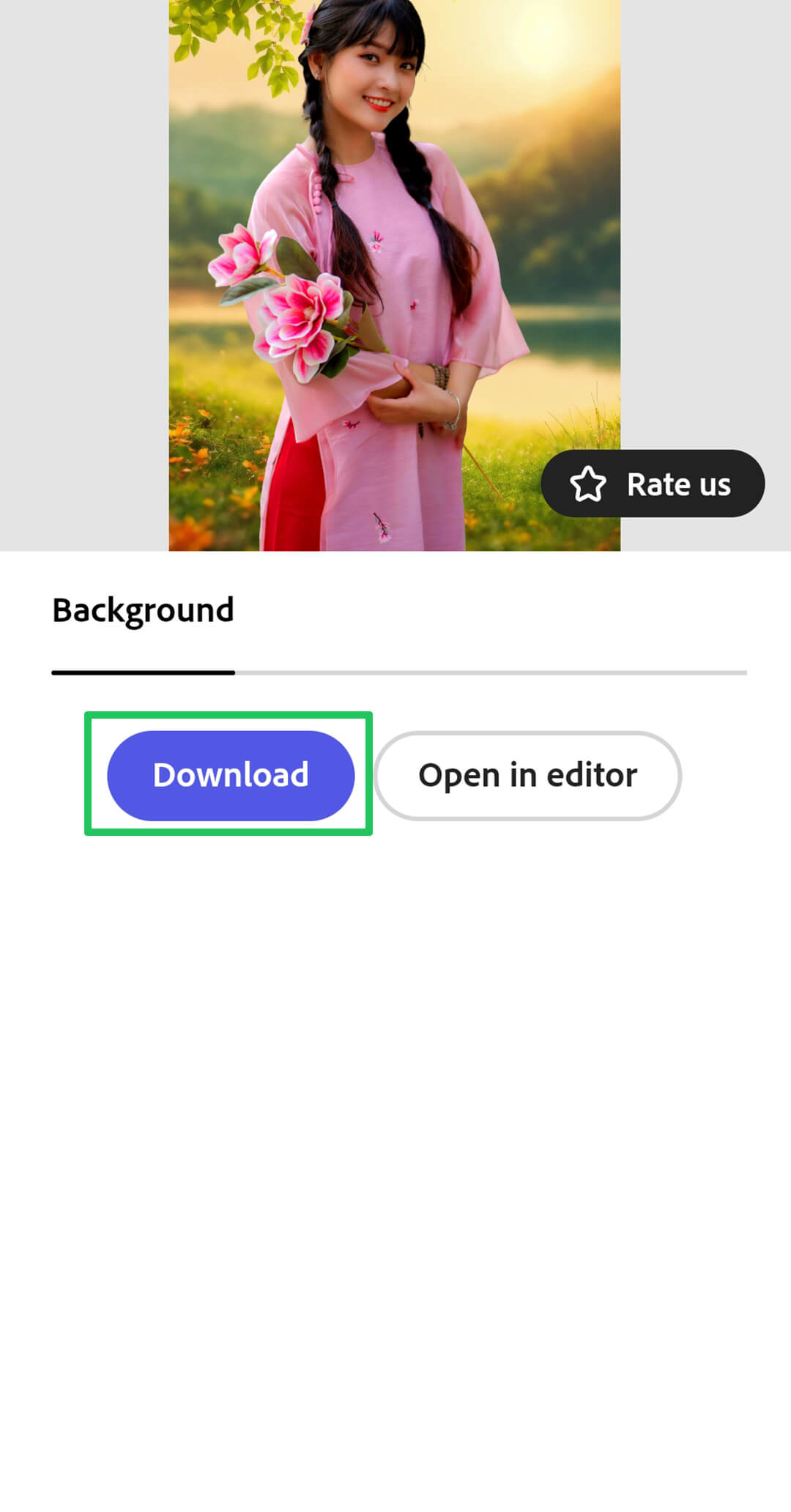 7Finally click ondownload
7Finally click ondownload
We've talked about how to change backgrounds using Snapseed on your smartphone. This method is a bit detailed but gives you great control over the editing process. We've also learned how to remove unwanted objects from images. Additionally, we've explored Adobe Firefly, which allows you to change backgrounds in just a few seconds. This tool is user-friendly and doesn't require any downloads.
I hope this guide helps you learn how to remove backgrounds and add new ones to your images. If you found this information useful, please share it with your friends so they can benefit too!
FAQs
A: The Double Exposure tool allows you to combine two images, such as a foreground subject and a new background, to create a seamless composite image.
A: You can use the "Selective" tool to darken specific areas of the background. Adjust the sliders to achieve the desired darkness without affecting the main subject.
A: Use the "Healing" tool in Snapseed to remove unwanted objects or blemishes from the background of your image.