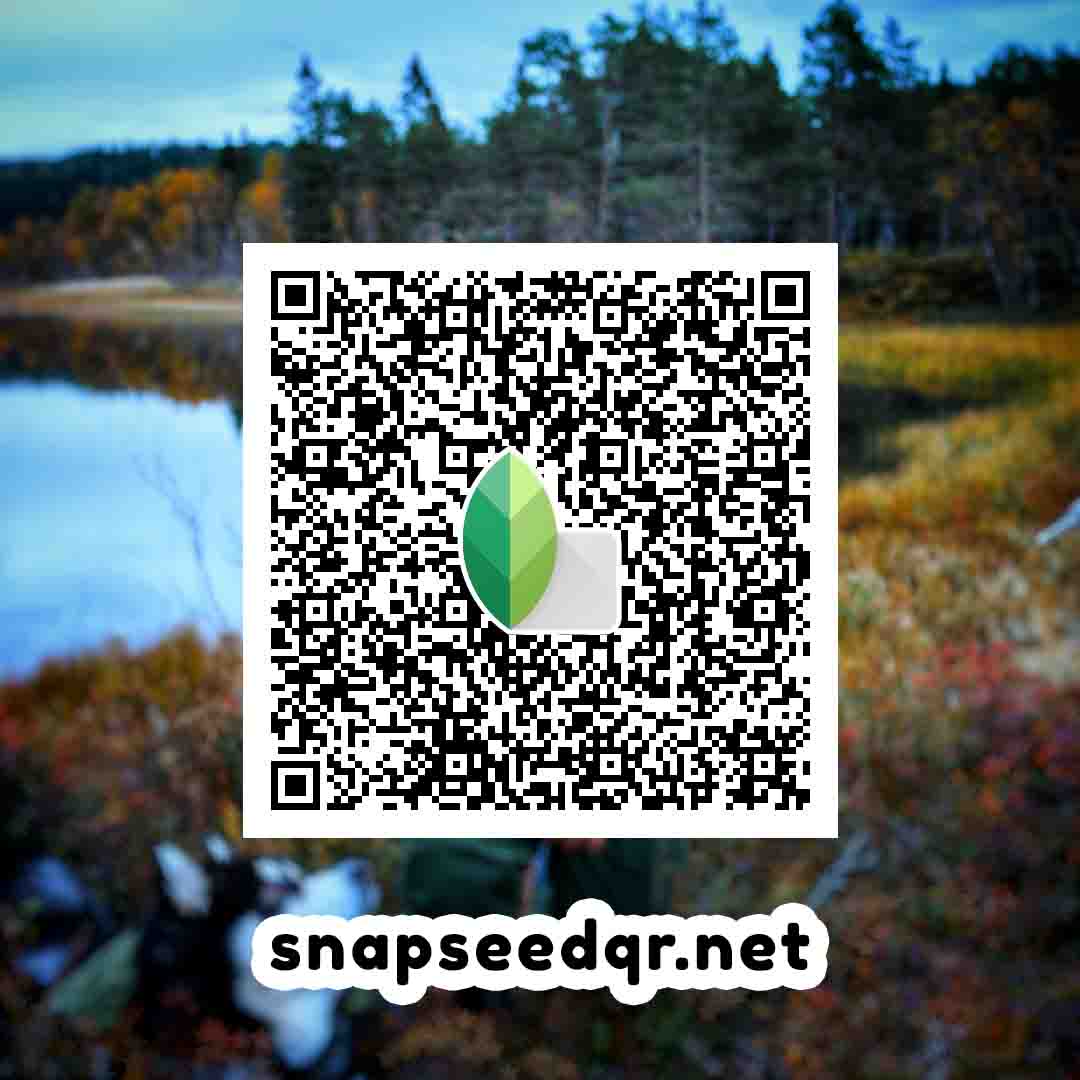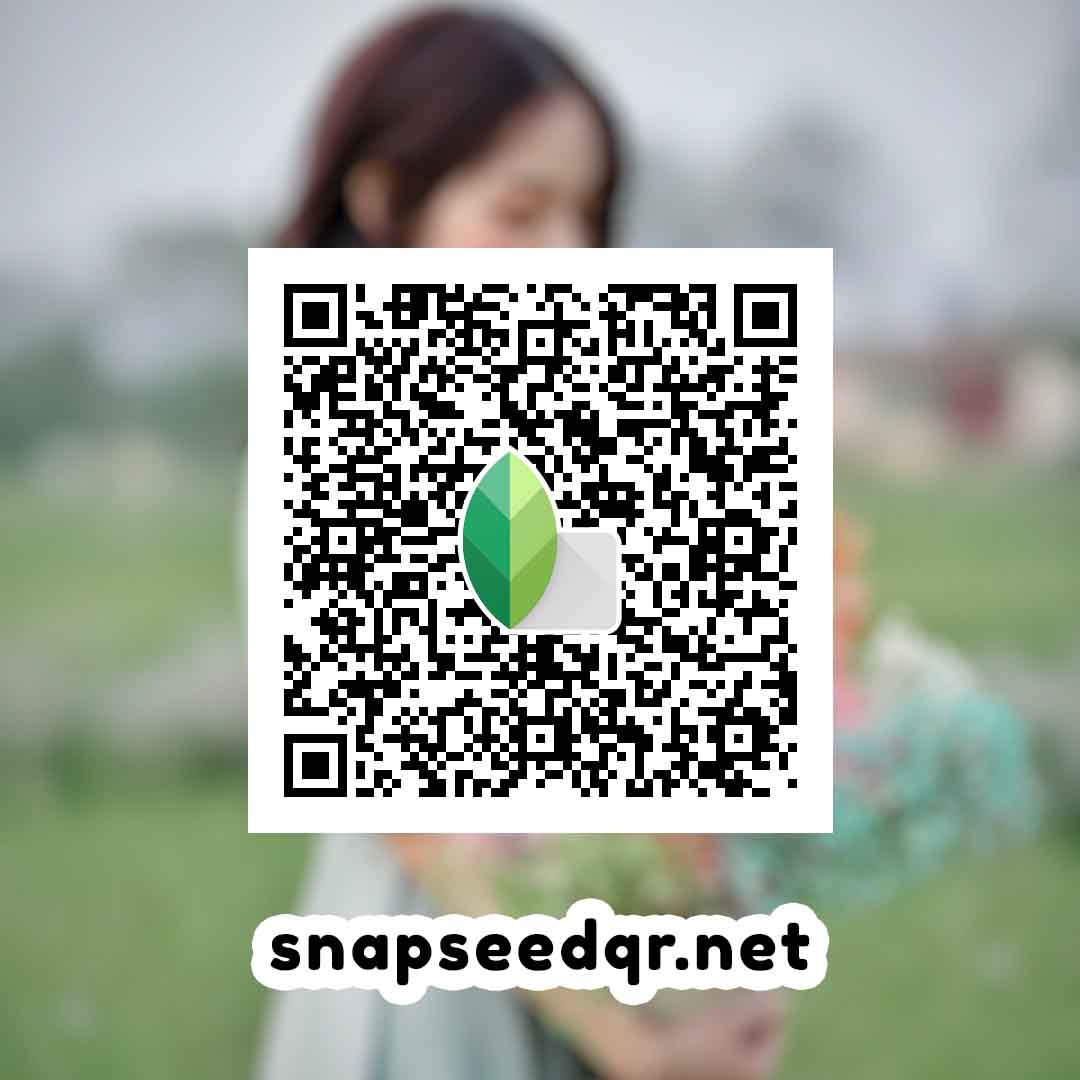12 Background Blur Snapseed QR Code Presets 🖼️✨
By Natasha
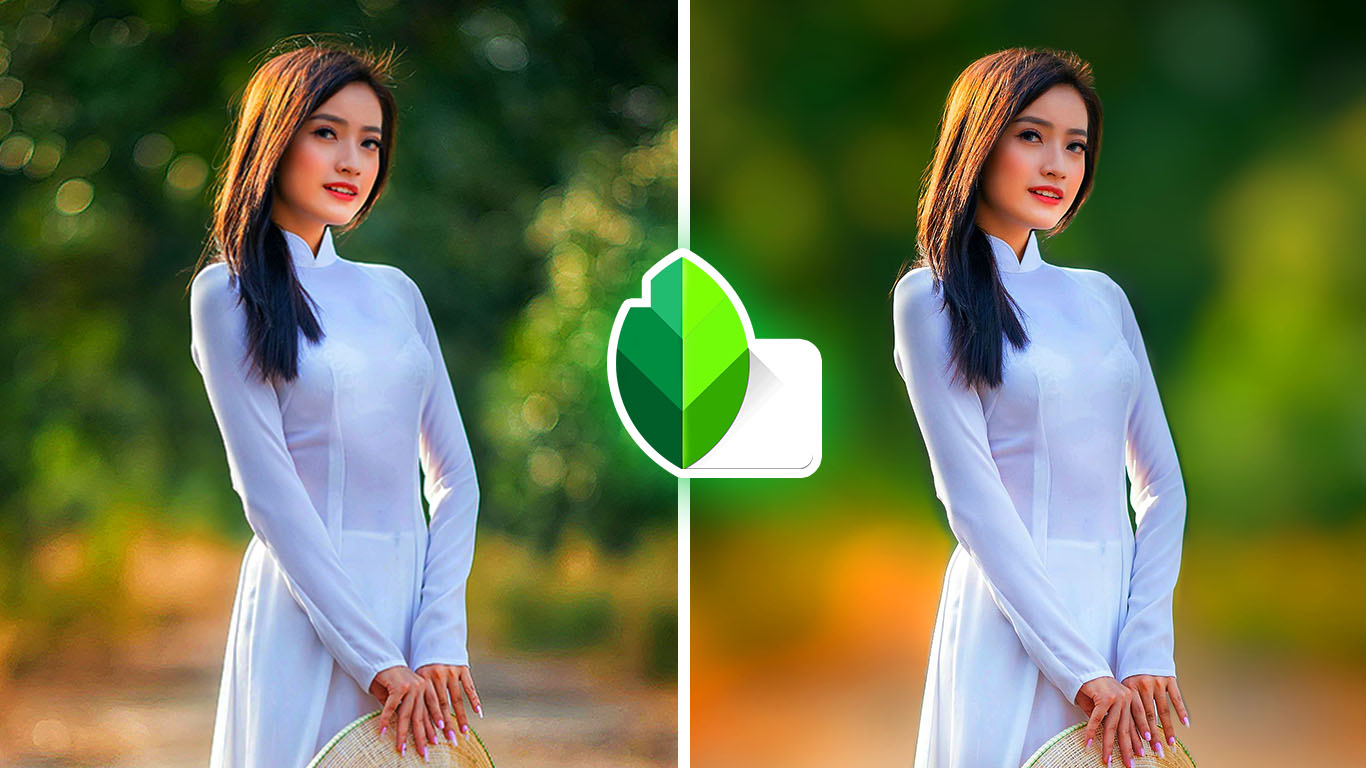
Background Blur Snapseed QR Code Presets are great for creating a soft, dreamy look in your photos, making your subject stand out beautifully. These presets are popular for portrait and landscape photography, and results may vary depending on the image. We recommend reading our blog to achieve the best outcome. Learn how to use the Background Blur Snapseed QR codes for stunning, professional-looking photos.
12 Background Blur Snapseed Presets
We can't guarantee that these QR presets will work perfectly on every photo since they're designed for specific images. We suggest going through our step-by-step guide to get the best results. This will help ensure that your photos have a smooth, beautiful background blur effect.
Note: Just tap the Download icon to get your favorite QR presets.
How to Use Background Blur Presets
- Open Snapseed, tap Edit Stack, then QR Look.
- Scan the QR code to use the preset.
- Fine-tune the settings to match your photo.
- Save your edited photo.
How to Make Background Blur in Snapseed
Make your photos stand out with a stunning background blur effect! Follow these steps to create a soft, dreamy look that puts the focus on your subject.
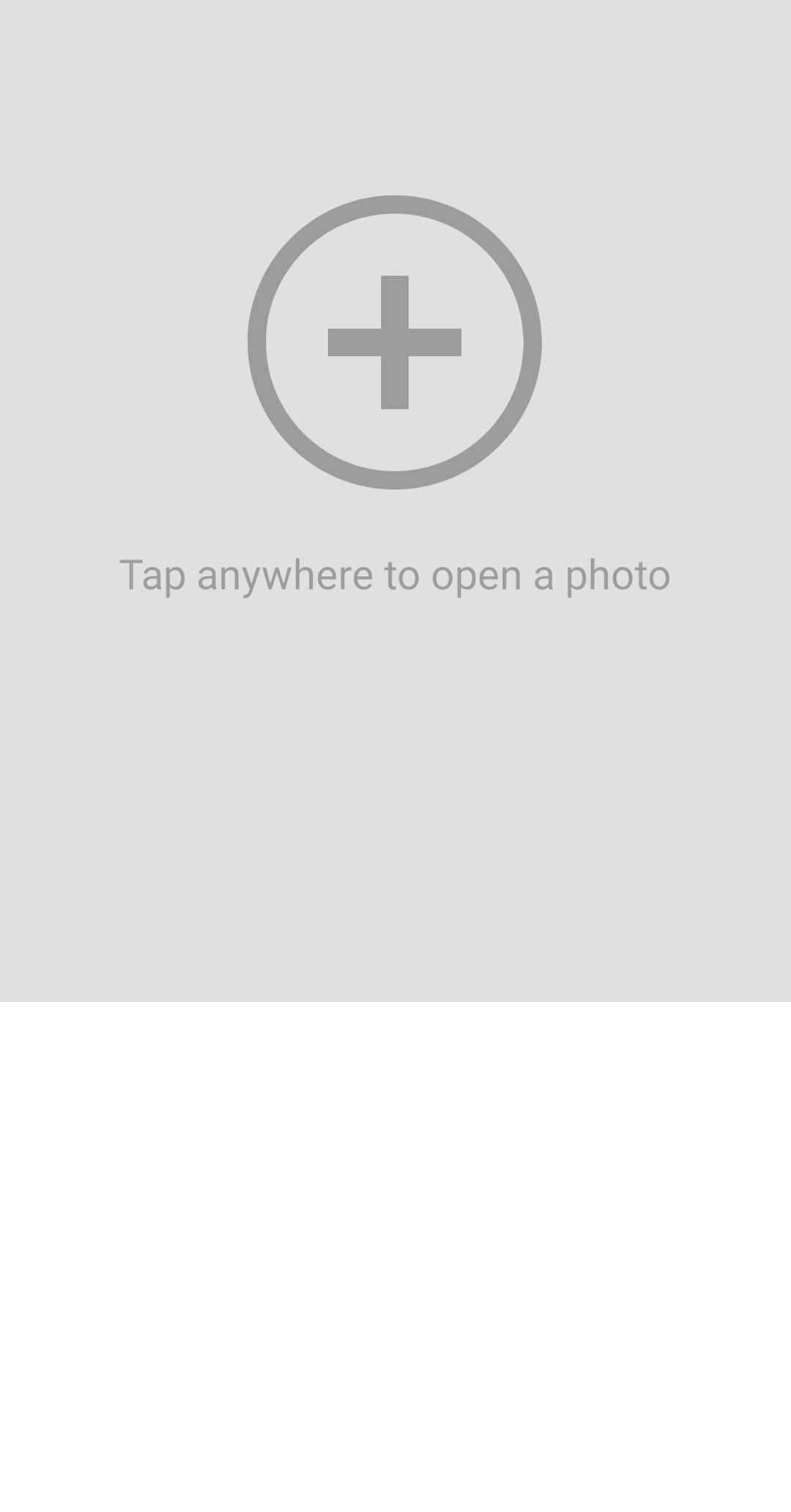 1Open your image.
1Open your image.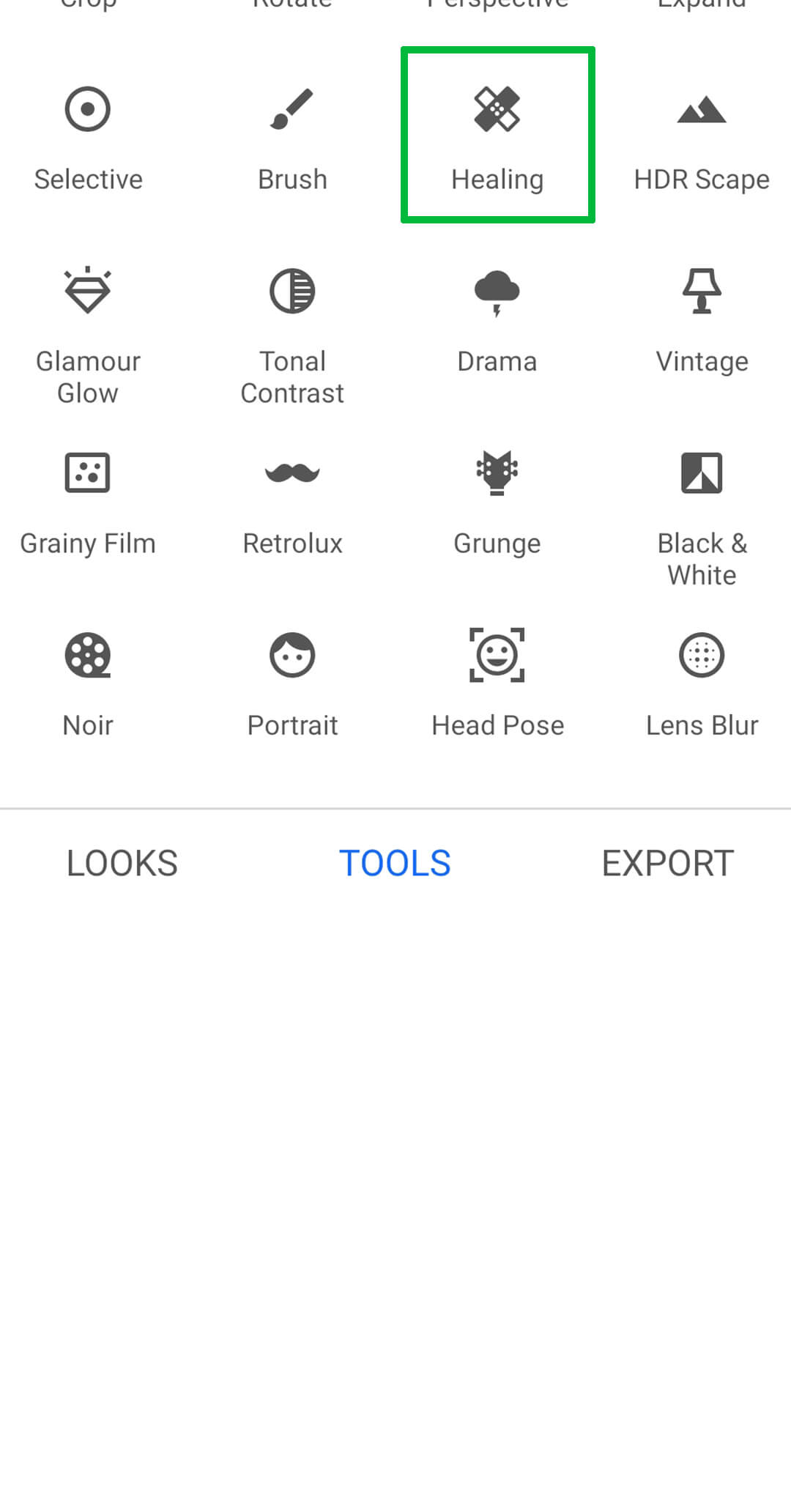 2Go to the Tool and then click on Healing.
2Go to the Tool and then click on Healing.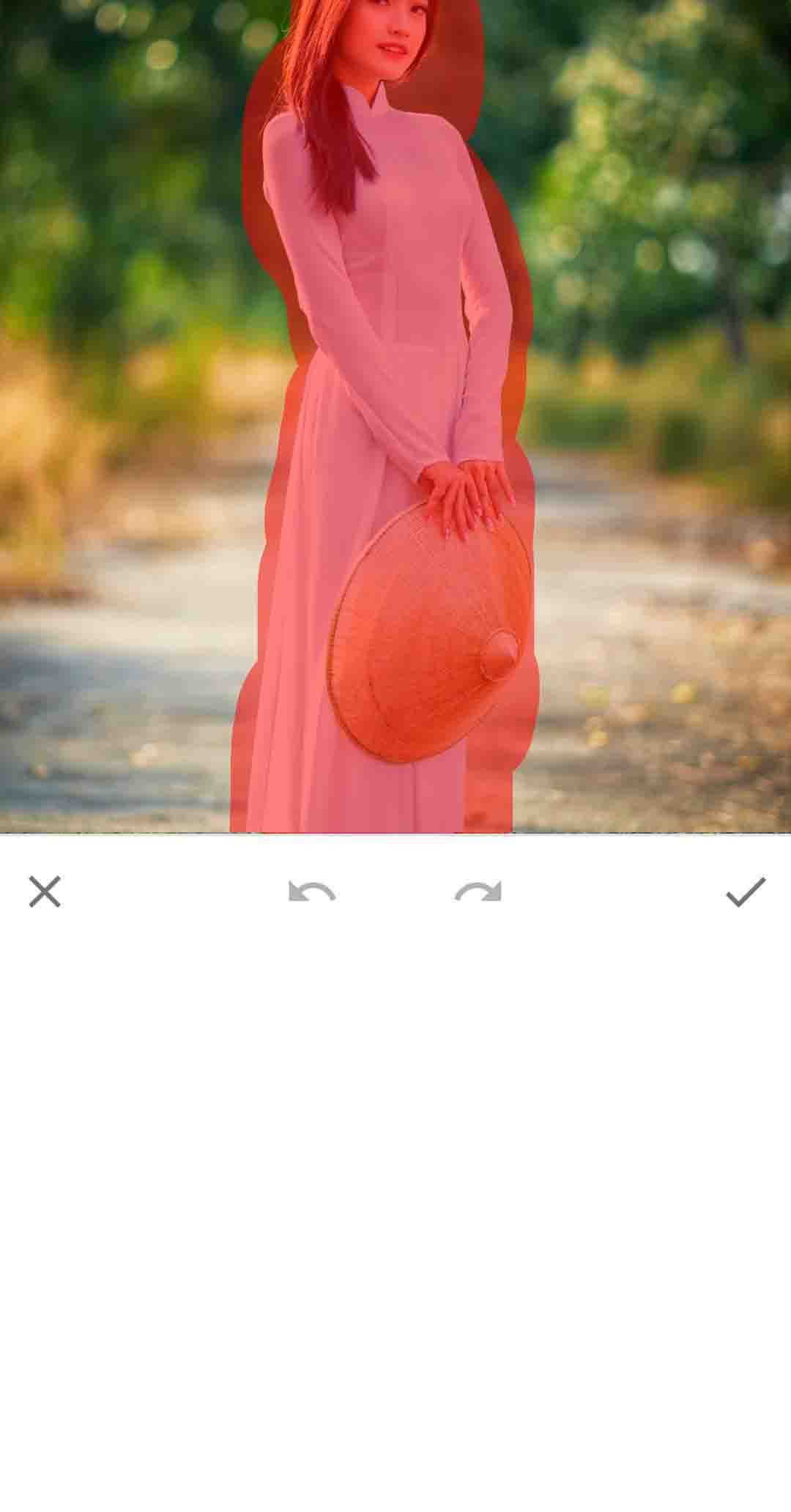 3Drag your finger on Subject to remove them.
3Drag your finger on Subject to remove them.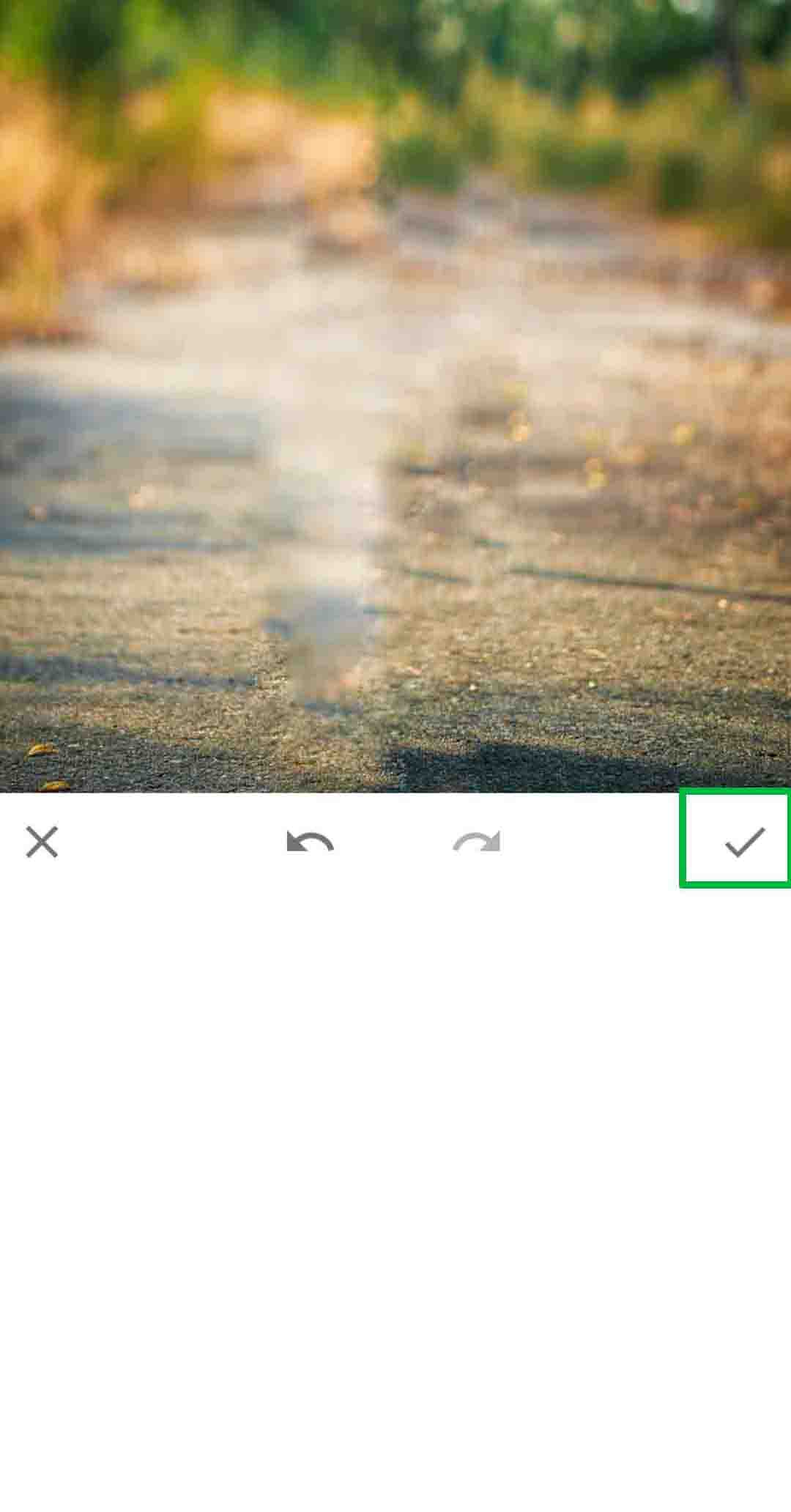 4When Object remove then click ontick icon.
4When Object remove then click ontick icon.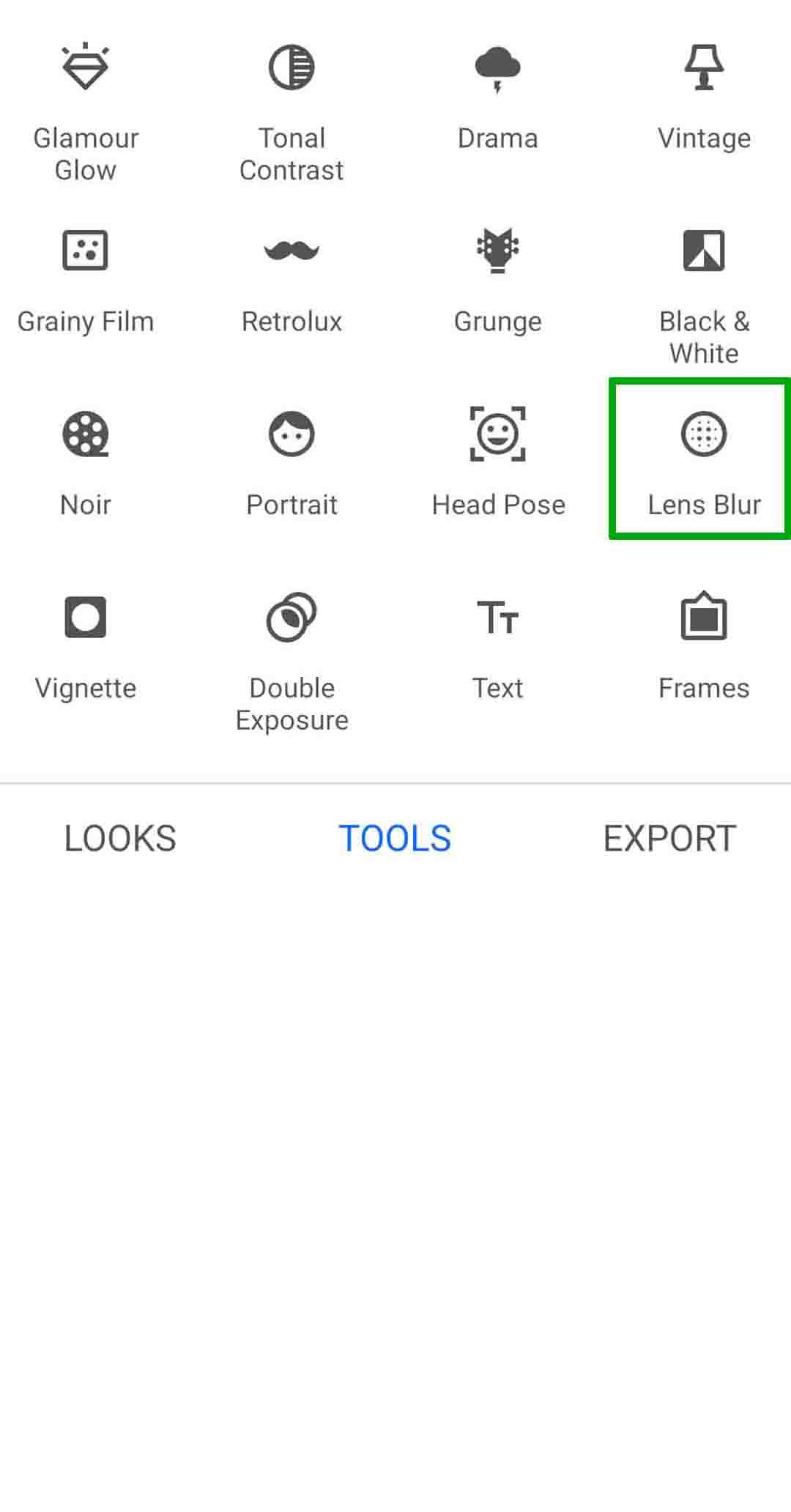 5Go to the Tool Section and click on Lens Blur.
5Go to the Tool Section and click on Lens Blur.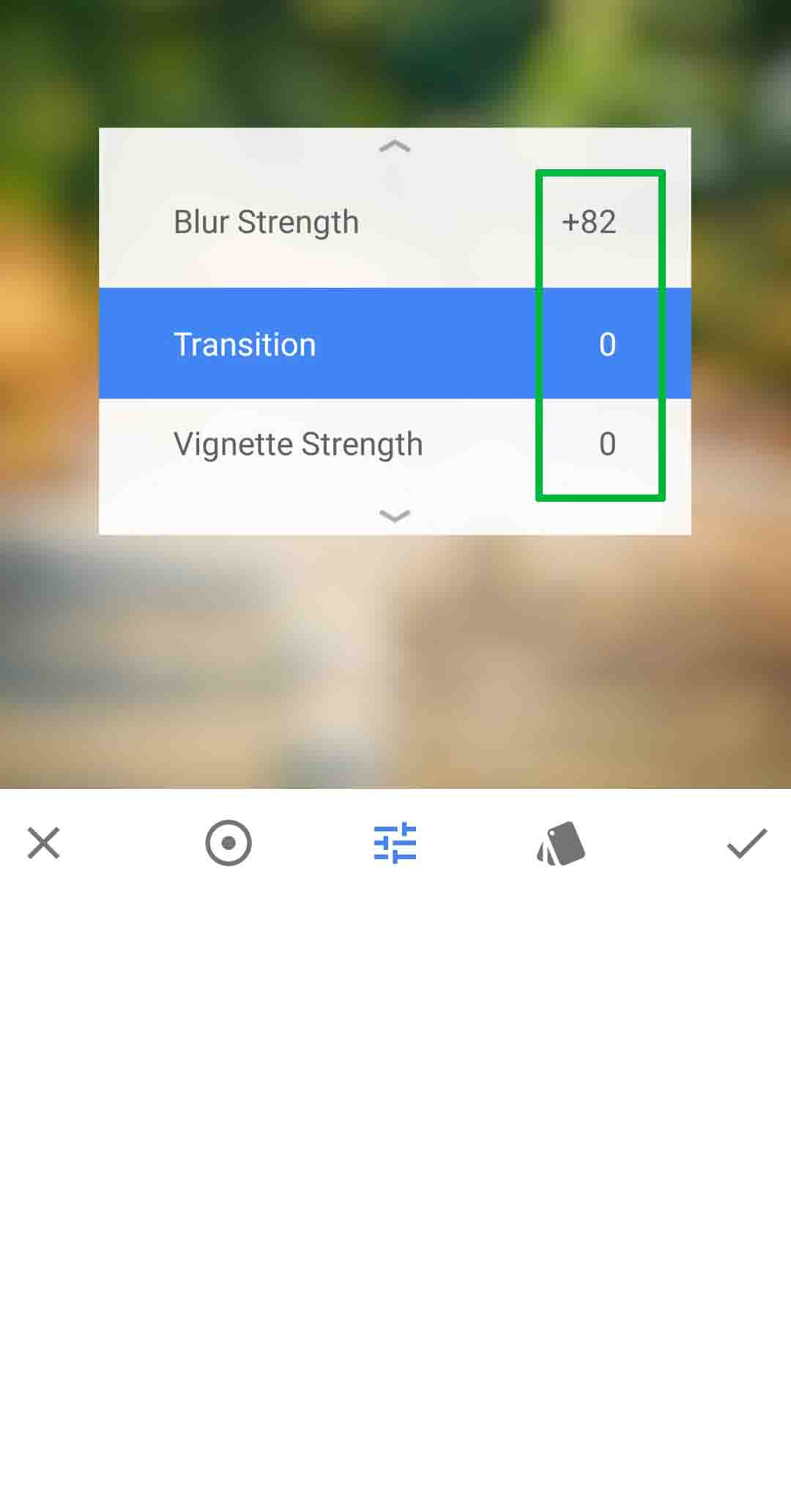 6SetBlur Strength +82,Transition 0andVignette Strength 0.
6SetBlur Strength +82,Transition 0andVignette Strength 0.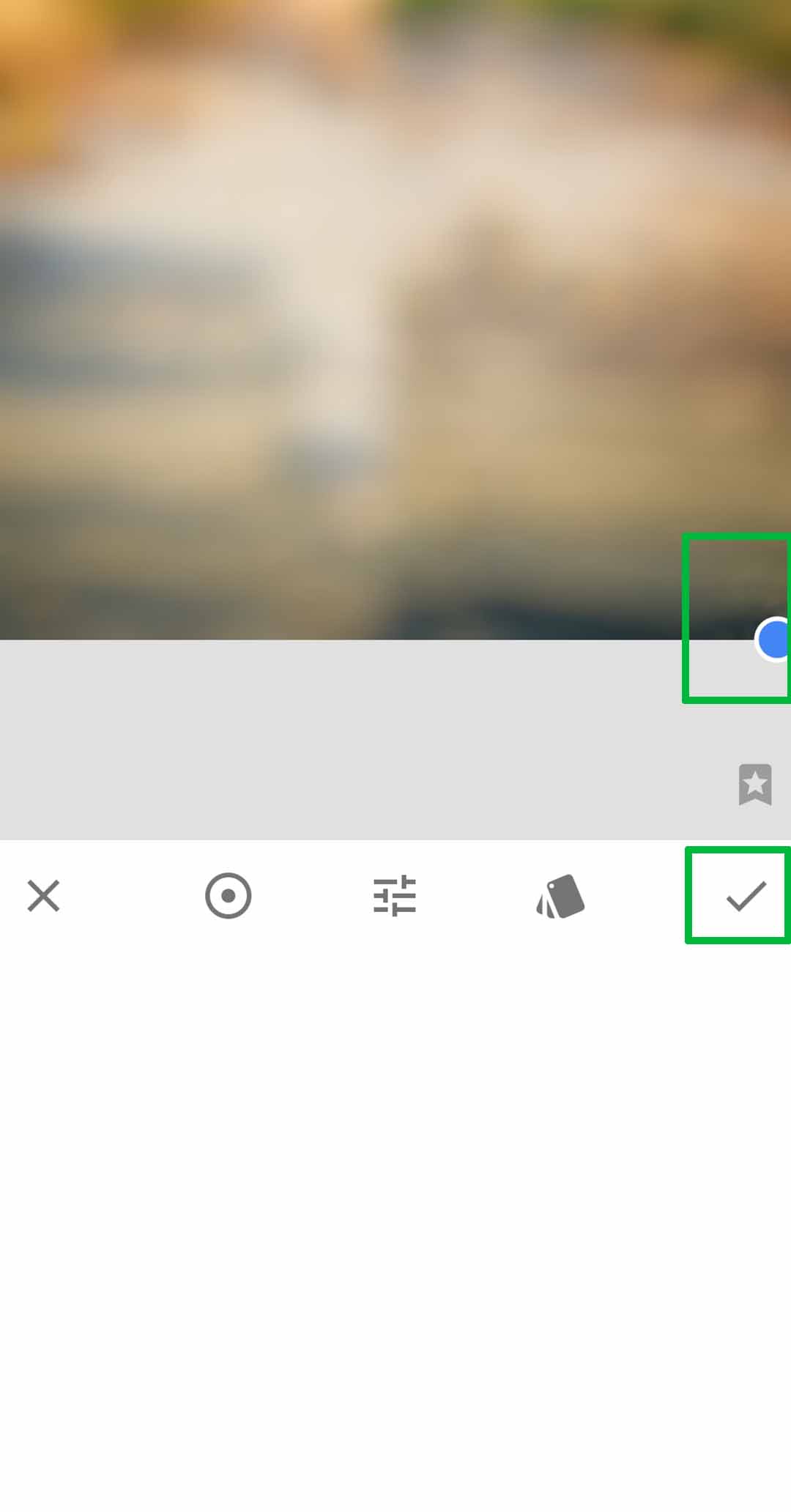 7DragBlue icon on below then click on thick icon.
7DragBlue icon on below then click on thick icon.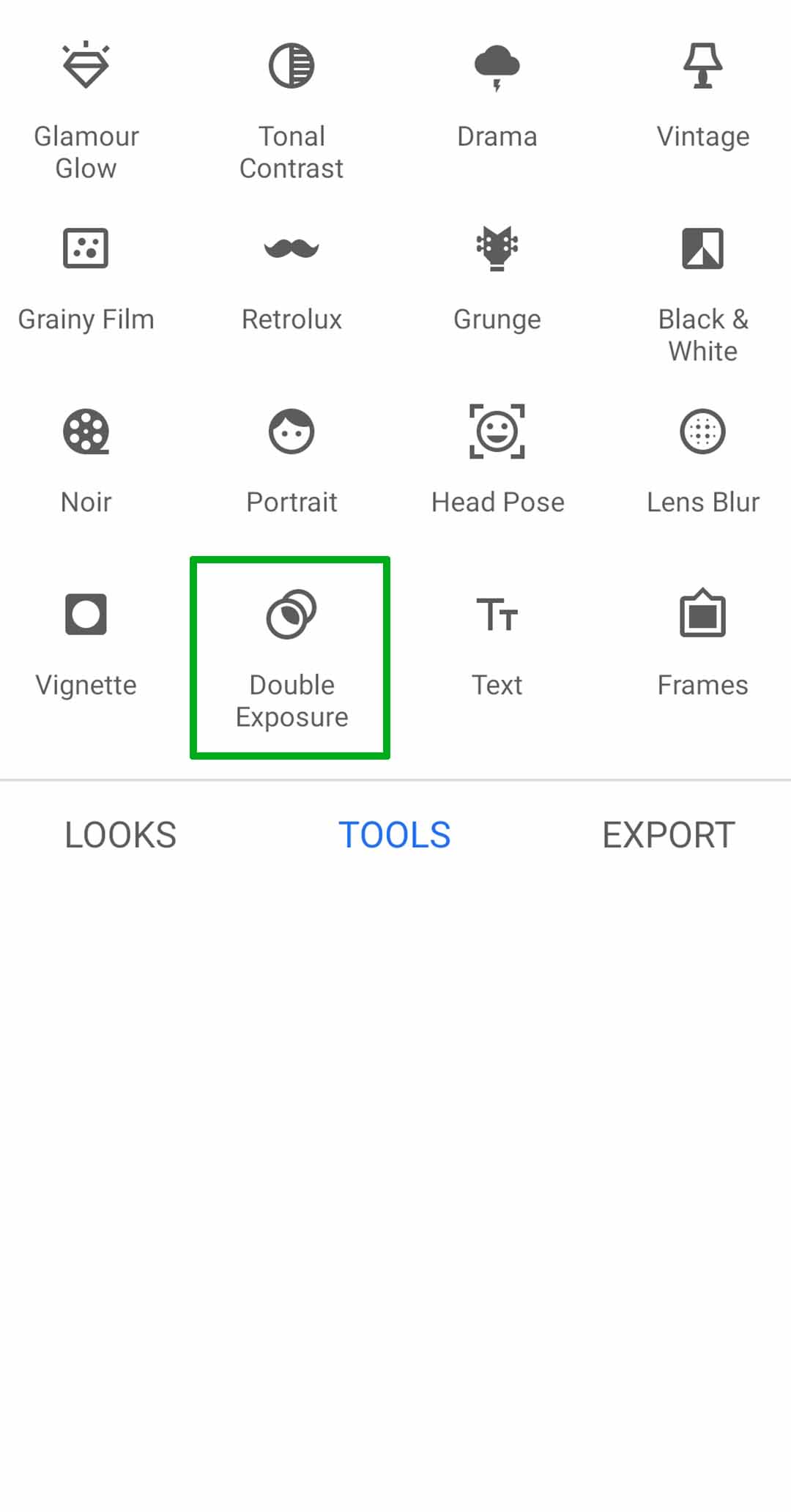 8Go to Tool Section and click onDouble Exposure.
8Go to Tool Section and click onDouble Exposure.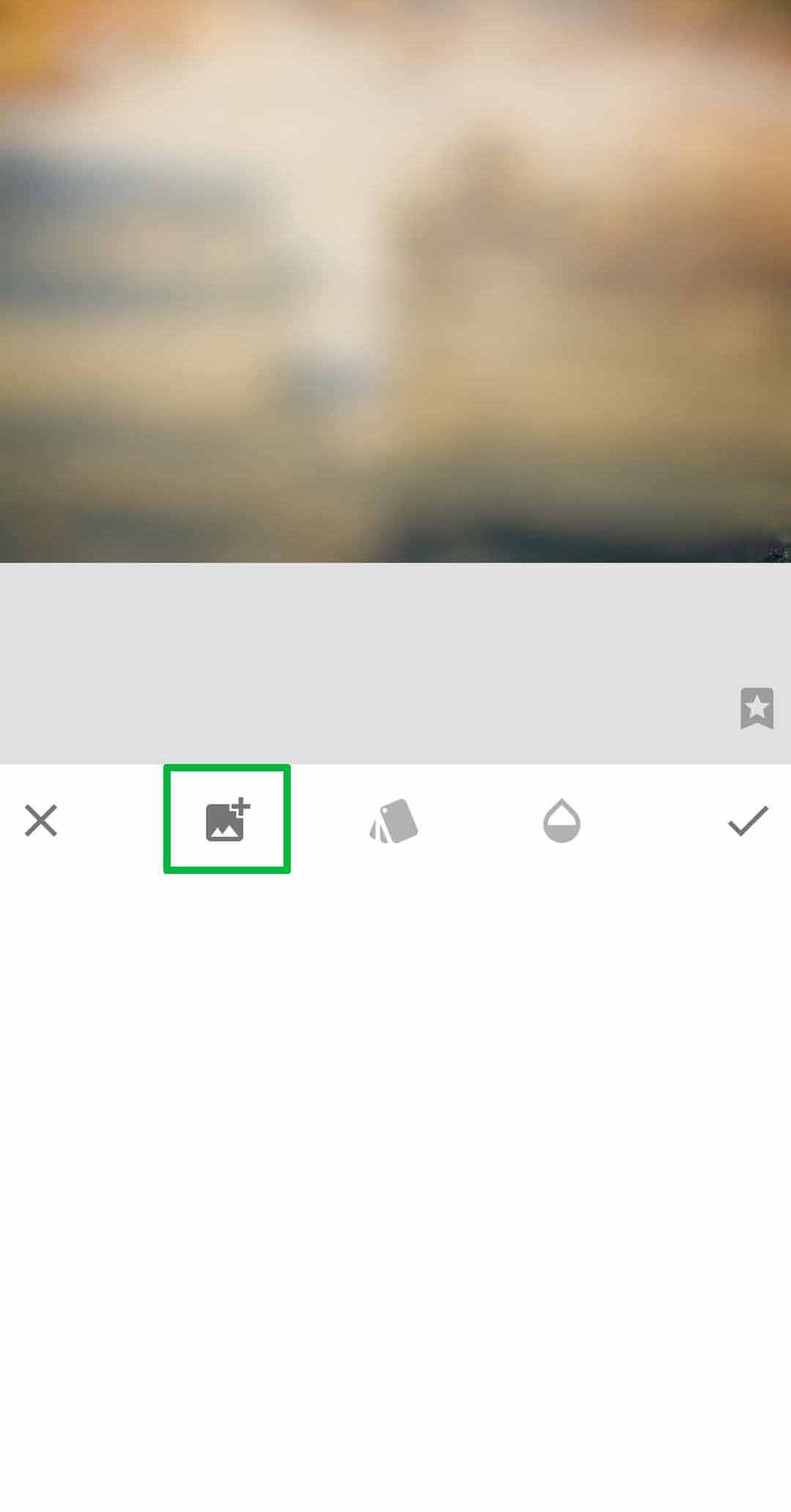 9Clickphoto iconand open same photo here.
9Clickphoto iconand open same photo here.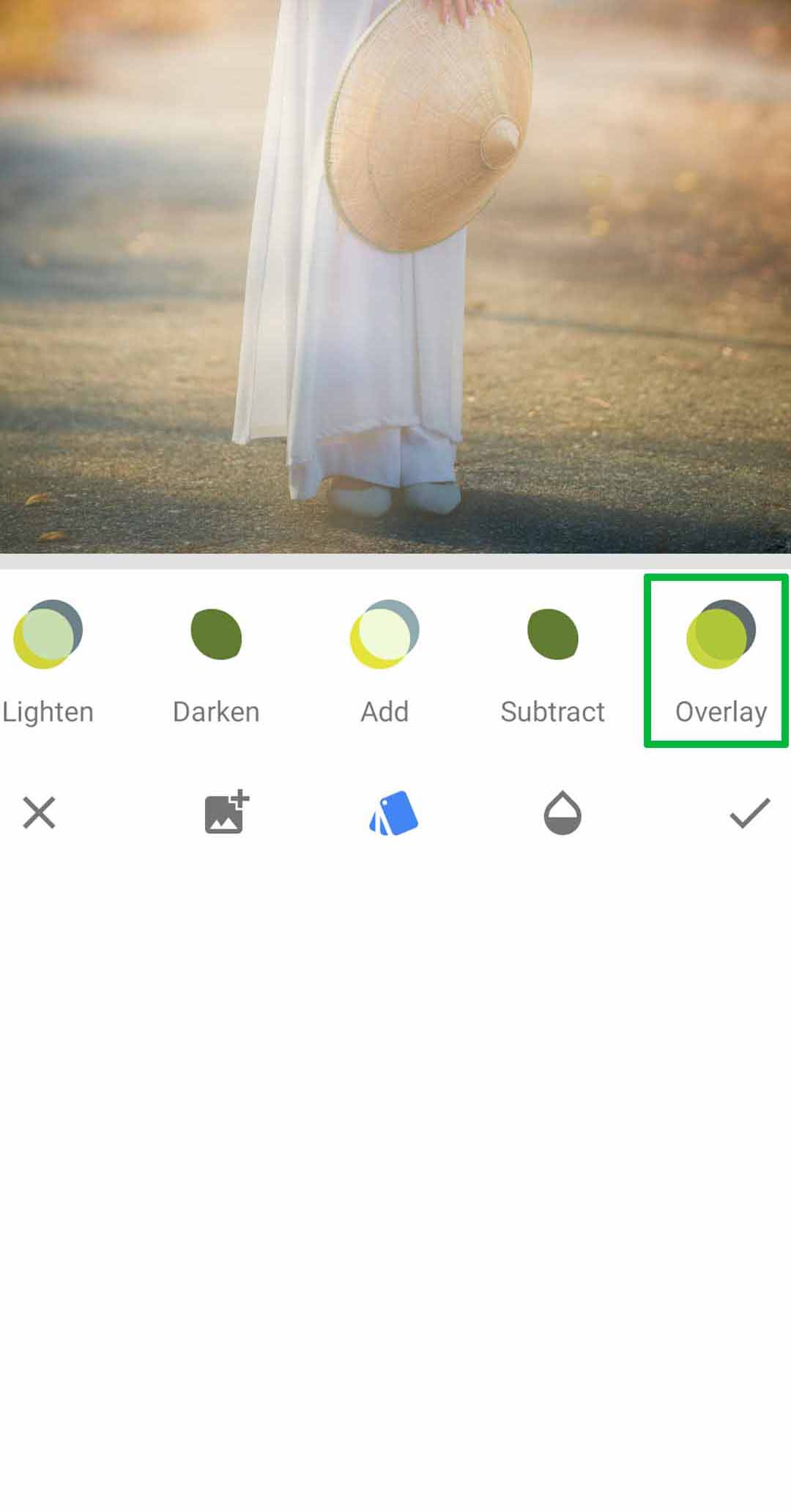 10Click on style and click onOverlay.
10Click on style and click onOverlay.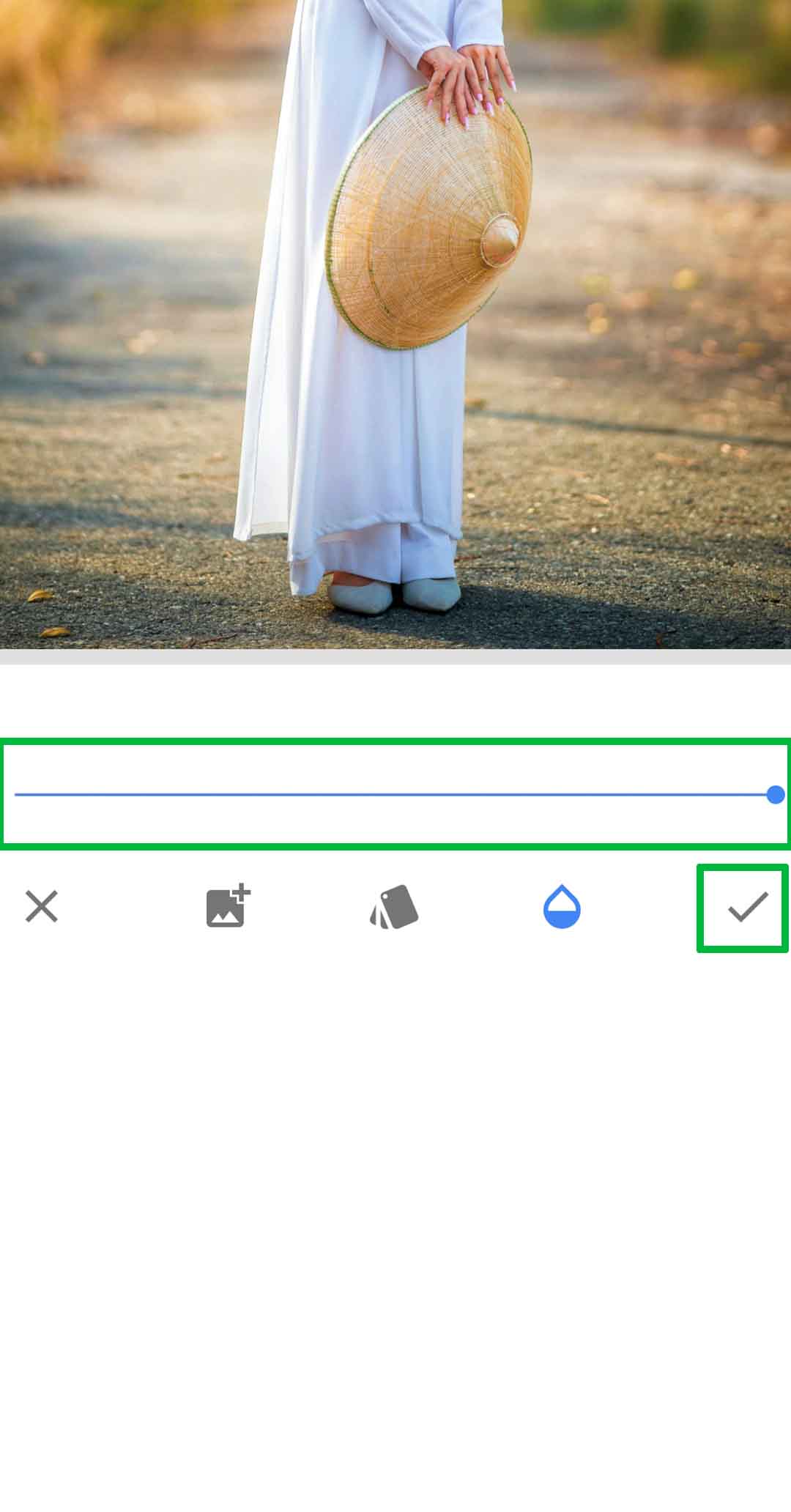 11Click onOpacity icon and make it 100%.
11Click onOpacity icon and make it 100%.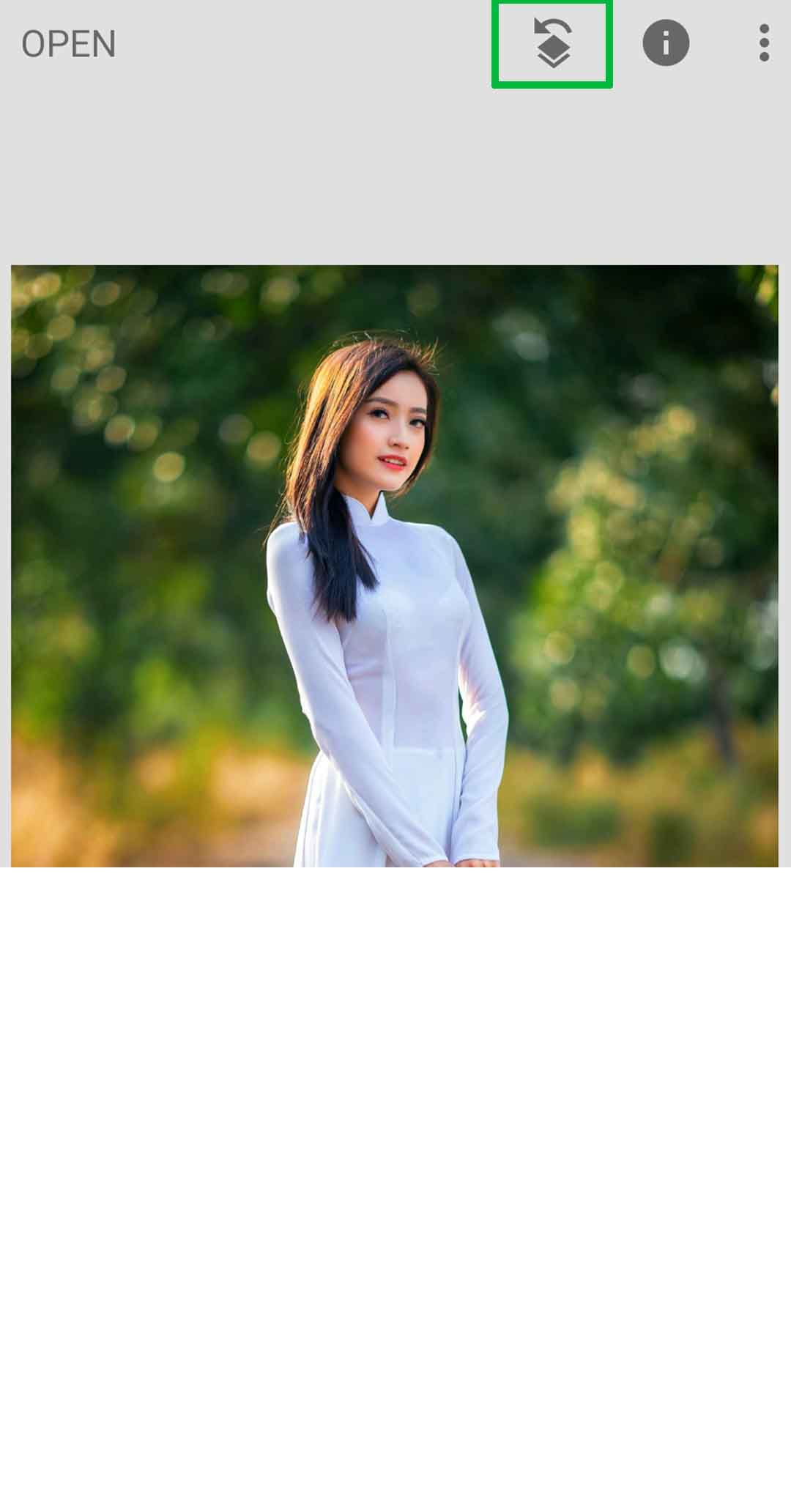 12Click on the Edit Stack icon.
12Click on the Edit Stack icon.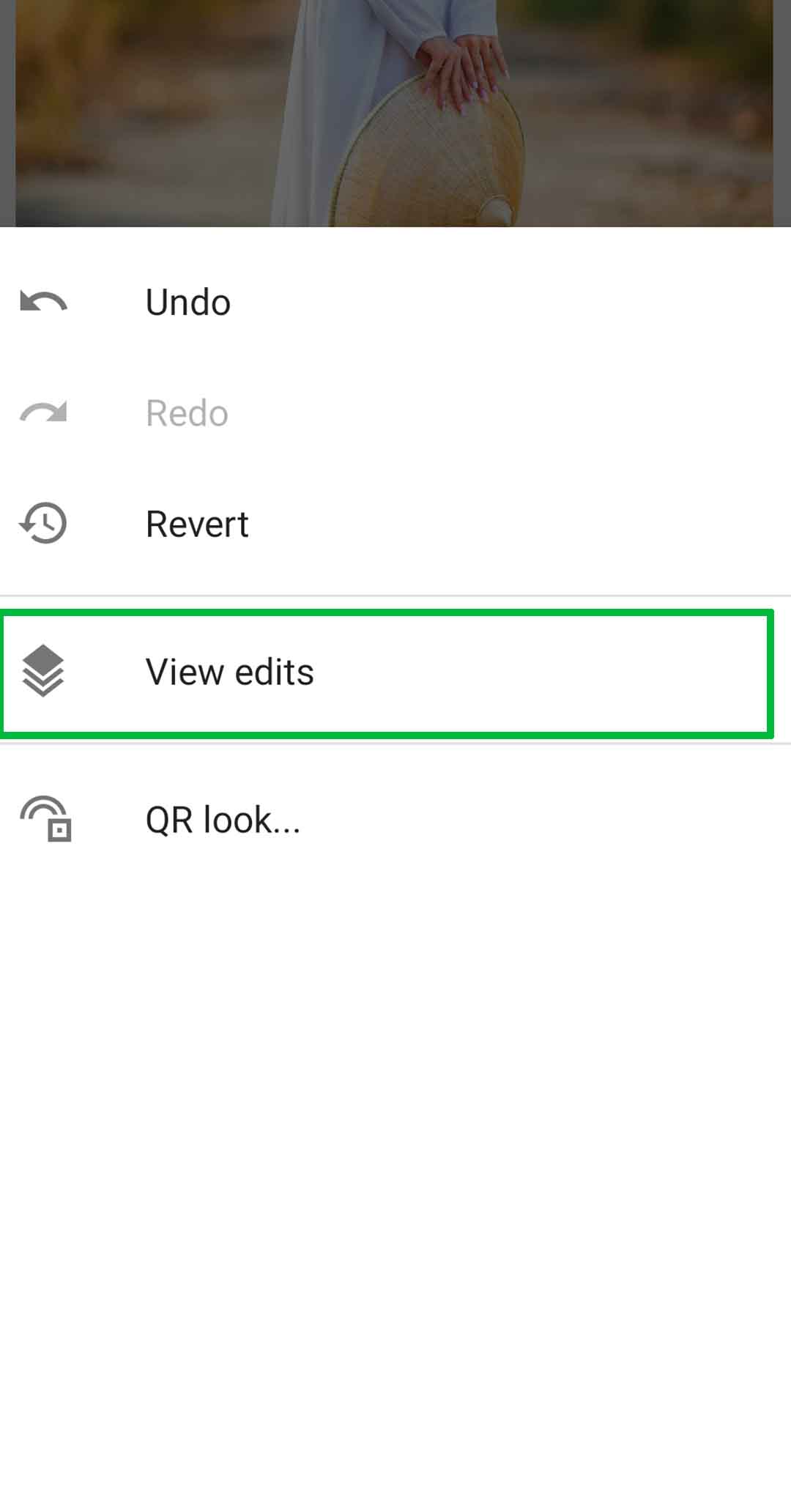 13Then click View Edits.
13Then click View Edits.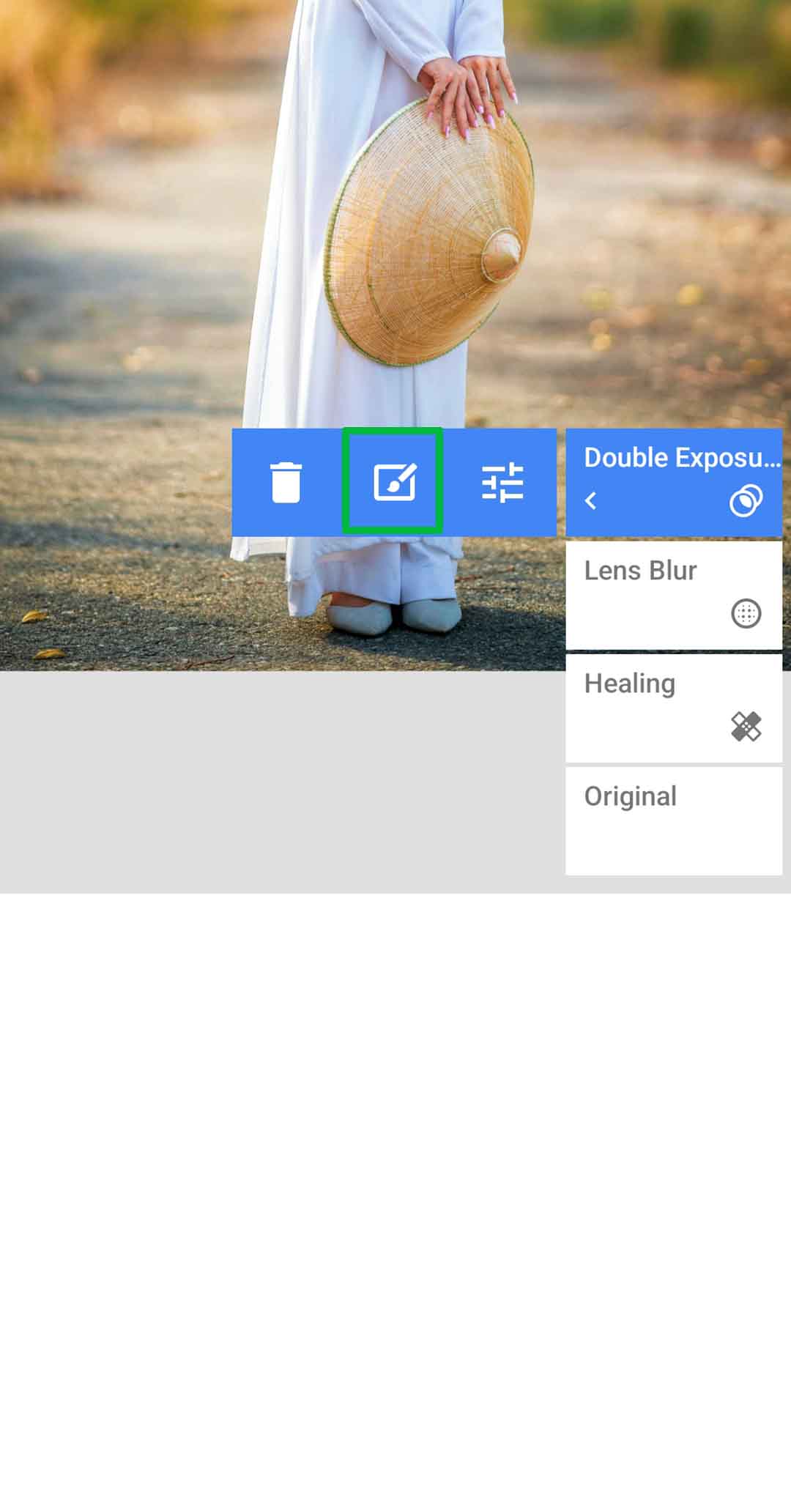 14Click on Double Exposure and then click on the Brush icon.
14Click on Double Exposure and then click on the Brush icon.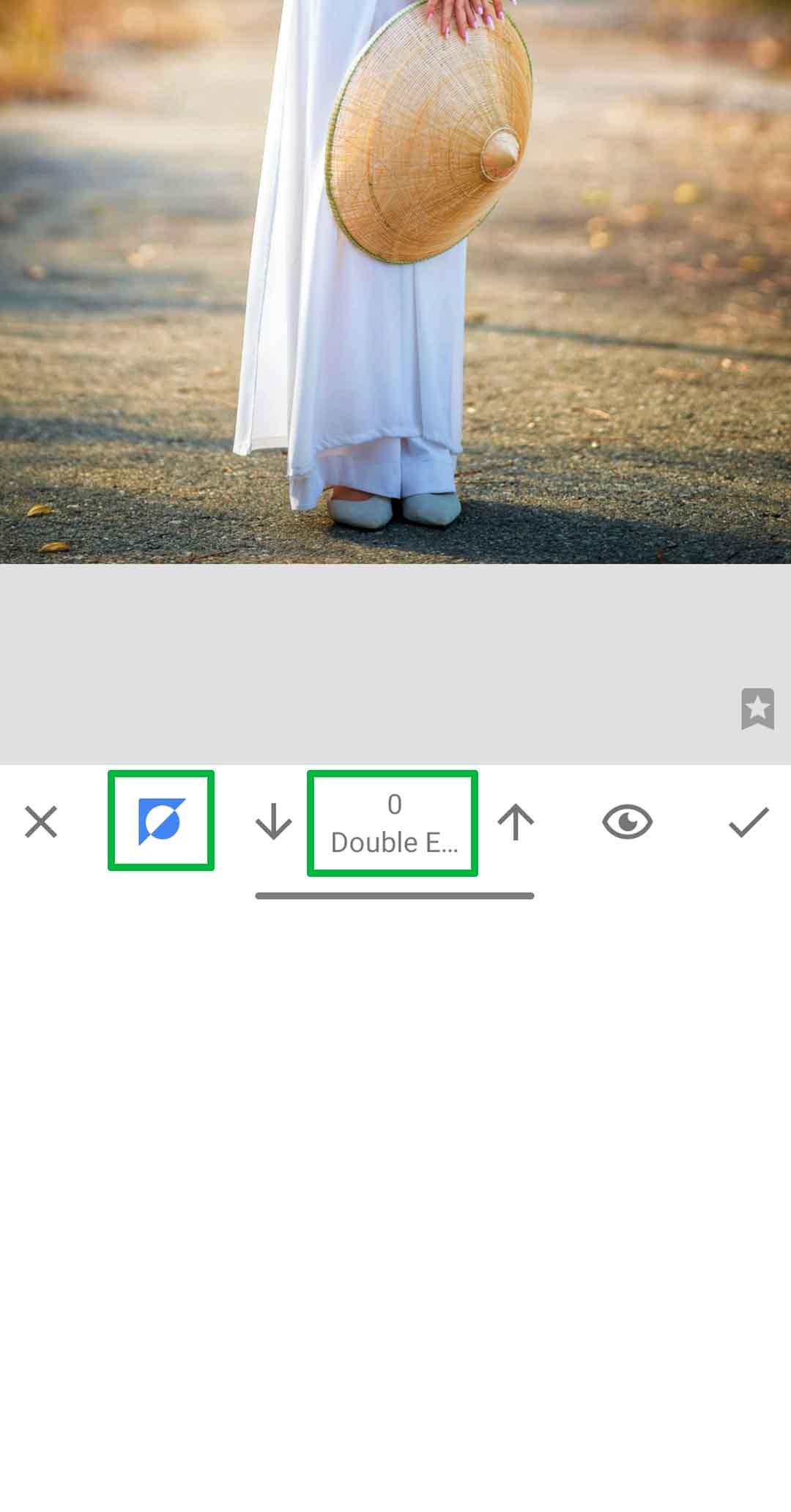 15Click oninvert icon and make double exposure 0.
15Click oninvert icon and make double exposure 0.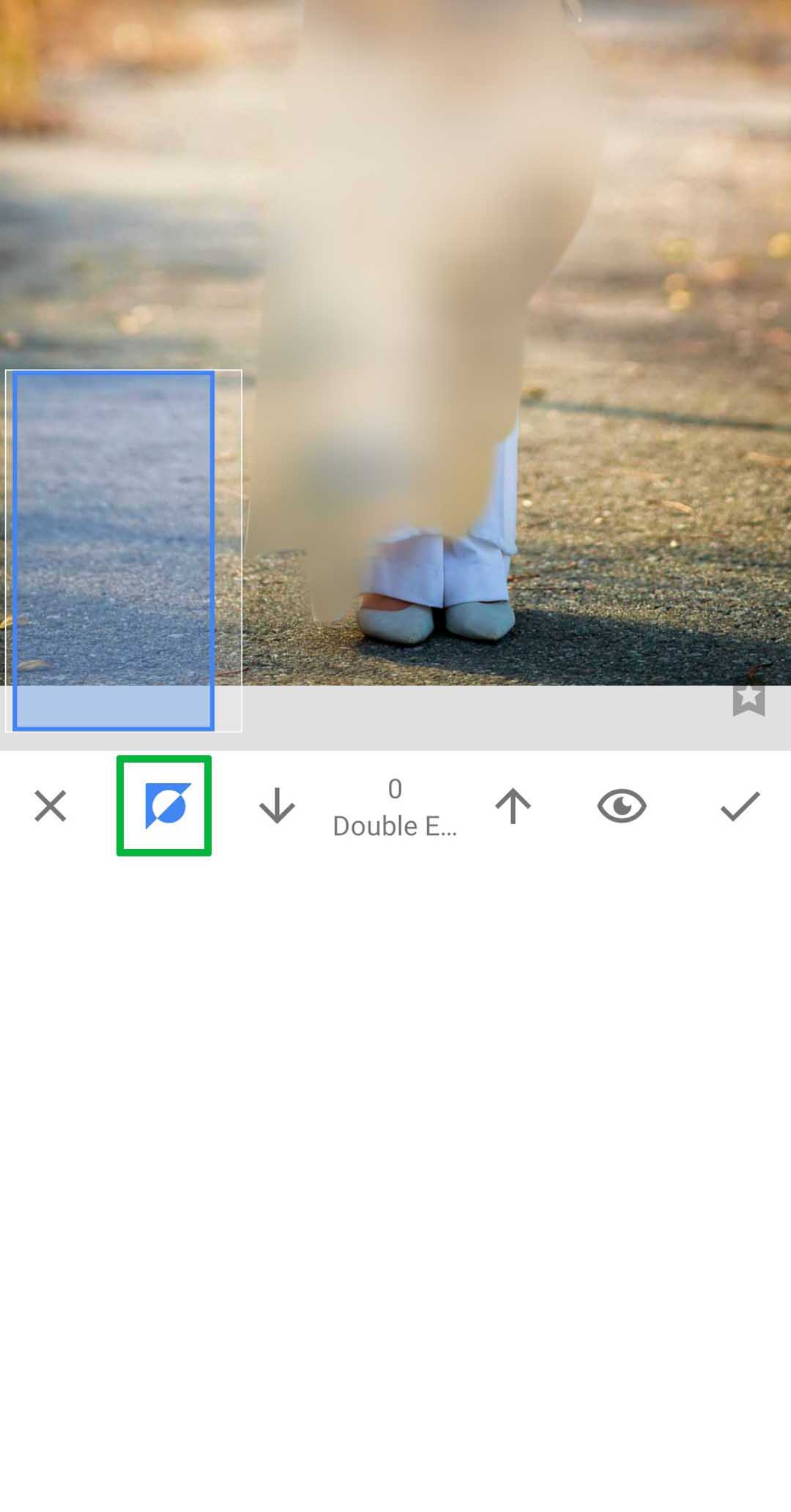 16Brush on subject anderase it .
16Brush on subject anderase it .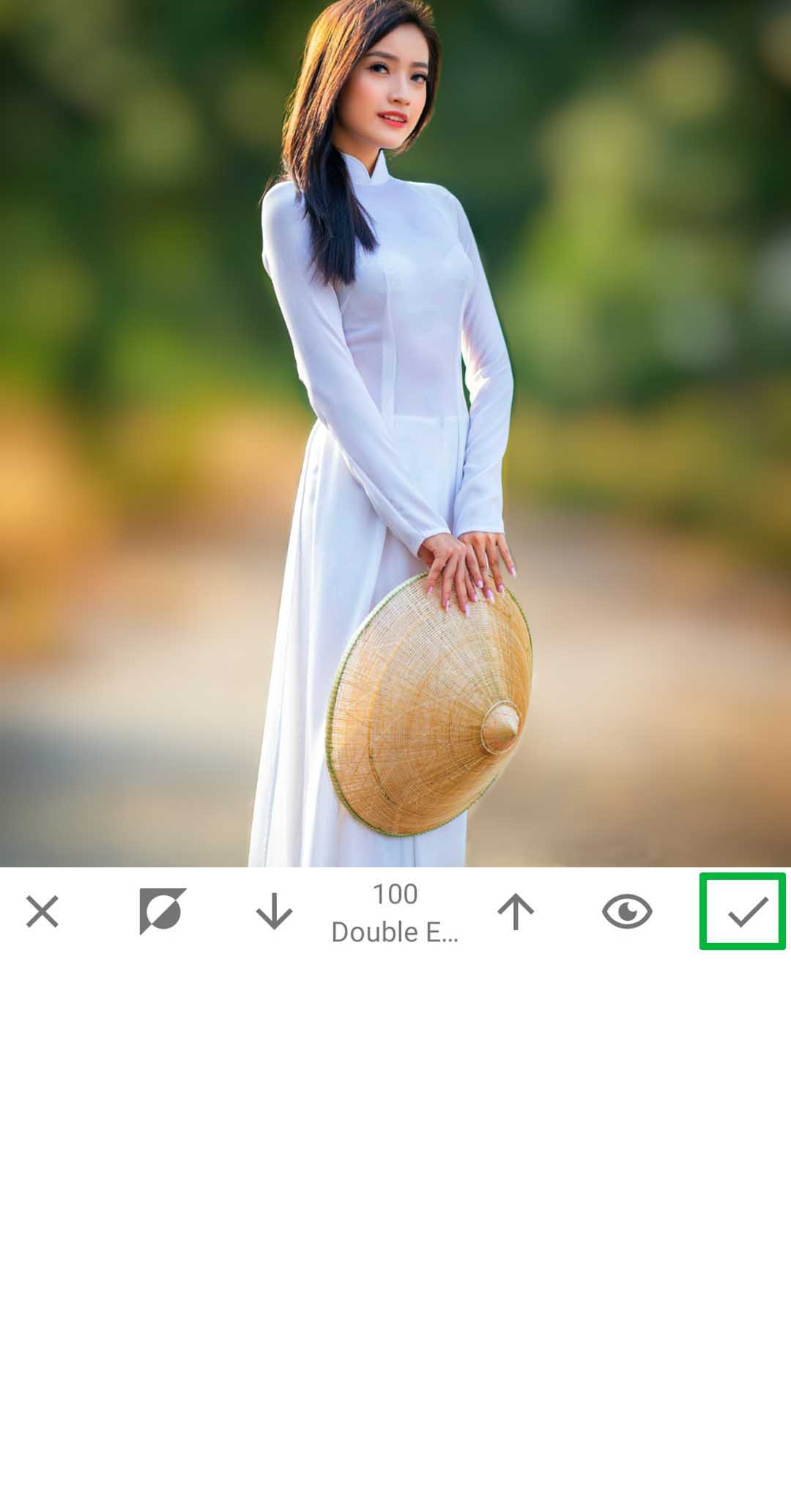 17When yousatisfiedthen click on thick icon.
17When yousatisfiedthen click on thick icon.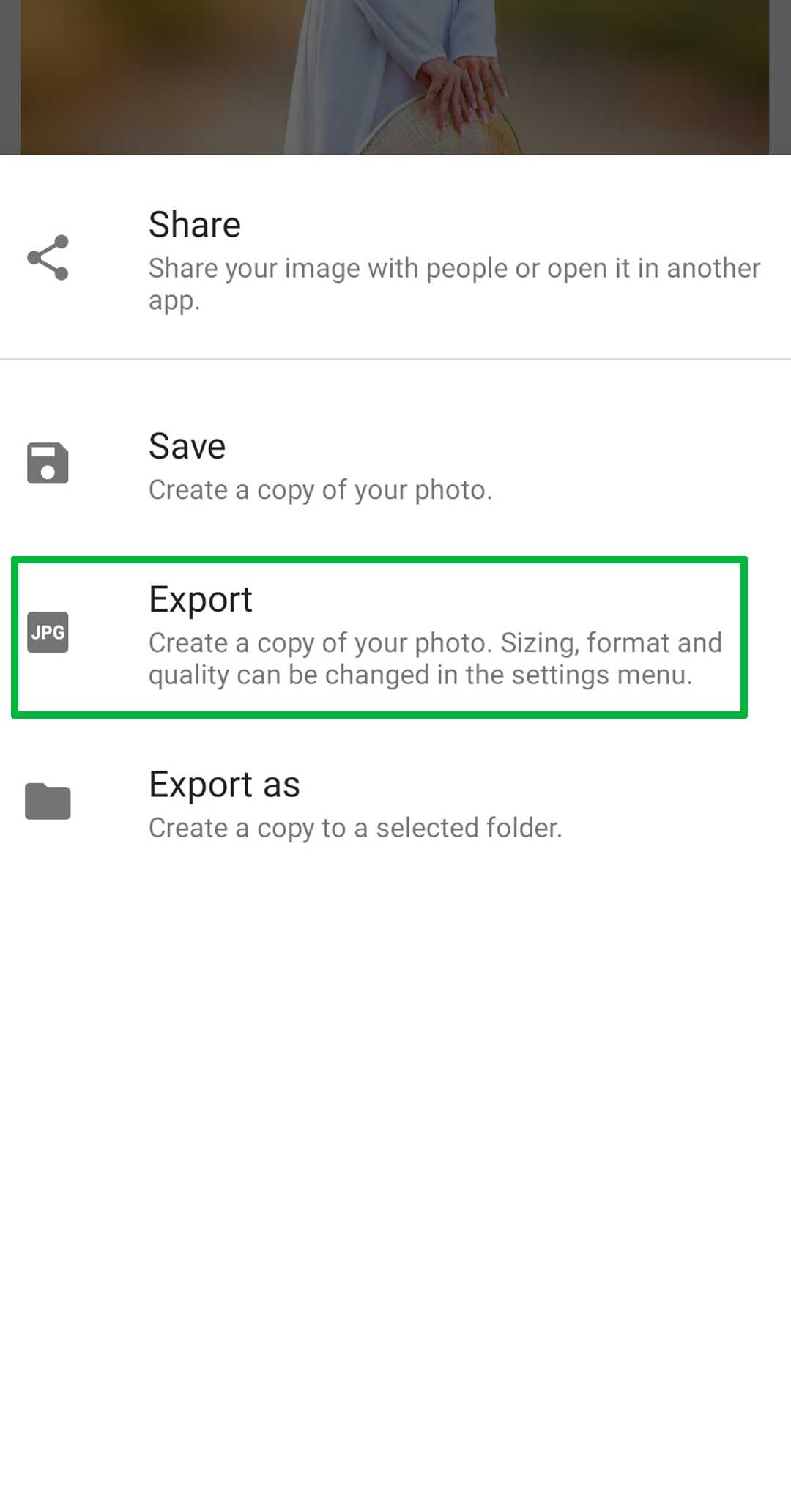 18Finally Click onExportand save your photo.
18Finally Click onExportand save your photo.
Also Read -How to Change Background in Snapseed.
These presets make it super easy to add a beautiful blur effect to your photos. Results can vary depending on the picture, so go ahead and experiment to see what works best! If the QR codes don't give you the perfect blur, check out our simple guide for manual tweaks. Keep sharing your stunning photos, and don’t forget to tell your friends about our blog.